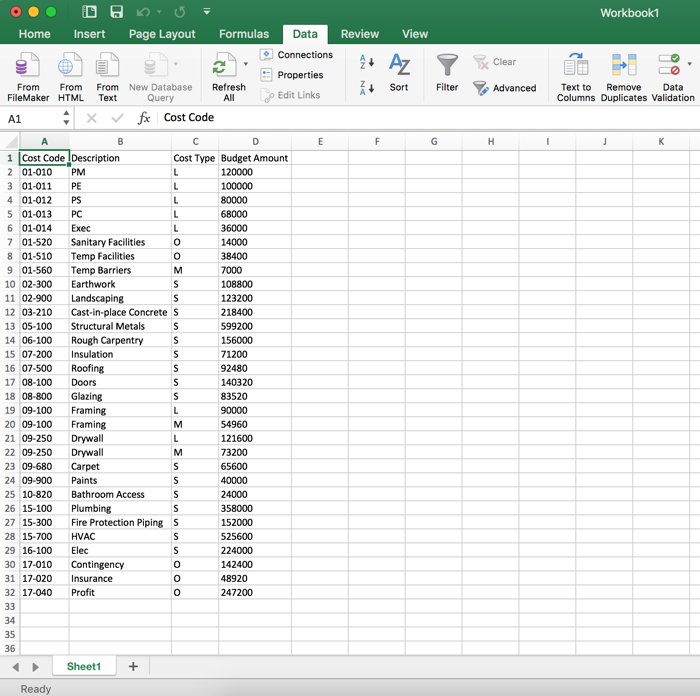¿Cómo conservo el formato del código de coste en Excel?
Contexto
Si desea importar datos externos de un sistema de terceros incompatible en la herramienta Presupuesto de nivel de proyecto (consulte Importar un archivo CSV de presupuesto), por lo general se suele utilizar el programa Microsoft Excel para editar el archivo CSV de presupuesto que se va a importar. Cuando realice este paso, también es habitual que los usuarios indiquen que el programa Microsoft Excel ha vuelto a formatear los códigos de coste numéricos como fechas. Aunque es un comportamiento inesperado, también puede ser difícil de corregir.
¿Por qué tengo que guardar los datos en formato CSV?
Normalmente, los archivos CSV se usan para transferir datos de un programa a otro. Debido a que los datos que deben transferirse entre estos sistemas son incompatibles, un CSV suele ser el medio único o más eficiente para completar una transferencia de datos. En el caso del archivo CSV de presupuesto de importación (así como con otras plantillas de importación de Procore), sus datos siempre deben tener el formato correcto antes de que una importación sea exitosa.
¿Dónde puedo obtener más información sobre Microsoft Excel y el formato de números?
El sitio web de soporte de Microsoft ofrece una serie de recursos en línea que pueden ser de ayuda con el problema específico que se puede estar produciendo:
- Dejar de cambiar de números a fechas de manera automática
- Mantener los ceros al principio y los números grandes
- Cómo controlar y comprender la configuración en el cuadro de diálogo Configuración de formato
- Funciones y formatos de Excel que no se transfieren a otros formatos de archivo
Nota: Algunas versiones de Microsoft Excel 2016 (por ejemplo, Office 365) tienen una opción de menú diferente a la que se describe en la respuesta siguiente. Para obtener más información, consulte ¿Cómo restauro la experiencia heredada de obtener datos externos? en el sitio de soporte de Microsoft Office.
¿Por qué Microsoft Excel cambia el formato de mis códigos de coste como fechas?
Desde la perspectiva de usuario final, un archivo CSV parece verse y funcionar como cualquier otro archivo de hoja de cálculo (es decir, XLS, XLSX, etc.) mientras lo visualiza en Microsoft Excel. Sin embargo, los datos almacenados en un CSV (es decir, los valores en los encabezados, columnas y filas) están realmente codificados en formato de texto. Para ver cómo se ve un CSV en su forma original, ábralo con el editor de texto del ordenador (Notas, Bloc de notas, etc.). A continuación se muestra un ejemplo.
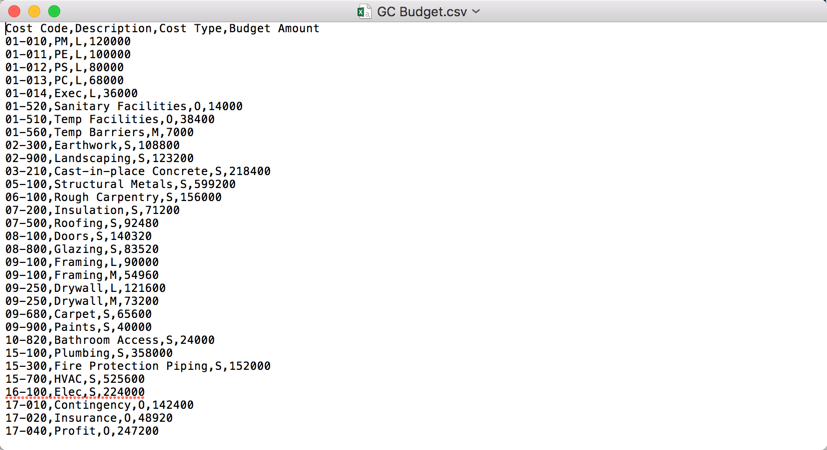
Dado que Microsoft Excel es compatible con el formato CSV, es una práctica aceptada y común introducir datos de un sistema en una hoja de cálculo de Excel para importarlos a otro sistema. Aunque el uso de un programa de hoja de cálculo es el método más sencillo para que los usuarios finales recojan y compilen datos cuando se preparan para una importación, no está exento de inconvenientes, sobre todo si se está menos familiarizado con el funcionamiento de Microsoft Excel entre bastidores para mostrar los datos en su formato de fácil manejo.
Normalmente, el cambio de formato del número hasta la fecha se produce en el momento en que abre un archivo CSV con Microsoft Excel. Debido a que el programa debe mirar datos de texto codificados en una amplia variedad de formatos, Microsoft Excel está diseñado para aplicar automáticamente el formato de celda "General" a los datos de la hoja de cálculo (Nota: Si desea ver la variedad de formatos que se pueden aplicar a una celda en Microsoft Excel, elija Formato > Celdas. Después revise las opciones en el recuadro de diálogo Celdas de formato). Durante la detección automática, el programa mira los valores de celda codificados y decide automáticamente si el valor de esa celda debe formatearse como fecha, fracción, moneda o texto, etc.
Importante
Debido a que la detección automática de Microsoft Excel ve los datos codificados (es decir, datos que no siempre son visibles para el ojo humano), puede haber caracteres ocultos en el CSV u otros problemas con el archivo que el usuario NO vea. Cuando esto ocurre, Excel formatea sus datos usando su propio juego de reglas de datos. Esto puede llevar a que los datos de su celda se formateen de una manera inesperada o no deseada.A continuación, se muestra un ejemplo de una hoja de cálculo en la que los primeros tres códigos de coste se han formateado de una forma inesperada, como una fecha, en lugar de un número.
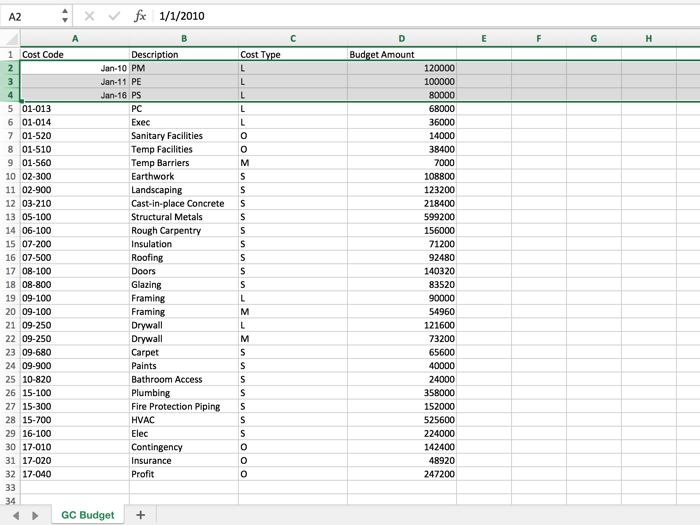
Dado que NO quiere importar estos valores mal formateados a Procore (es decir, el proceso de importación fallará o la importación dará lugar a valores no deseados si lo intenta), debe reformatear cuidadosamente su archivo CSV. Esto puede llevar algún tiempo. Para ayudarle a realizar este proceso, empiece por seguir los pasos que se indican en la respuesta how-do-i-preserve-cost-code-formatting-in-excel#Answer .
Para solucionar el problema común de reformatear un archivo CSV, abra el archivo CSV siguiendo los pasos recomendados a continuación. Este útil consejo resuelve muchos de los problemas de formateo de CSV reportados por los usuarios finales. Sin embargo, si sigue experimentando un problema después de utilizar este método, póngase en contacto con: support@procore.com.
- Descargue el archivo CSV de presupuesto que se vaya a importar y actualícelo. Para obtener más información detallada, consulte Importar un archivo CSV de presupuesto.
Importante NO abra el archivo directamente en Microsoft Excel. En vez de eso, inicie la aplicación siguiendo las indicaciones que se describen en el paso siguiente. Una vez que el programa esté abierto, siga los pasos que se describen a continuación para obtener los datos del archivo CSV desde Microsoft Excel. - Inicie el programa Microsoft Excel:
- Si utiliza un ordenador con Windows, haga doble clic en el icono de Microsoft Excel en el escritorio o haga clic en Inicio> Programas> Microsoft Excel (Nota: Según la versión del sistema operativo que use y dónde esté instalado Microsoft Excel, la ruta puede ser diferente).
O BIEN - Si utiliza un ordenador Macintosh, haga clic en el icono de Microsoft Excel en el dock del ordenador o realice una búsqueda de Spotlight para Microsoft Excel. A continuación, pulse Intro (Nota: Los pasos específicos para iniciar Excel en el ordenador pueden ser diferentes).
- Si utiliza un ordenador con Windows, haga doble clic en el icono de Microsoft Excel en el escritorio o haga clic en Inicio> Programas> Microsoft Excel (Nota: Según la versión del sistema operativo que use y dónde esté instalado Microsoft Excel, la ruta puede ser diferente).
- En Microsoft Excel, haga lo siguiente:
- Abra un nuevo libro en blanco. Por lo general elegirá Archivo> Nuevo libro en blanco.
- Haga clic en la pestaña Datos . A continuación, haga clic en Desde el texto .

Nota : En un ordenador con Windows, este botón se encuentra normalmente en el grupo Obtener datos externos como se muestra a continuación.
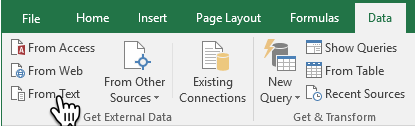
Nota : Si está utilizando Microsoft Excel 2016 para Office 365, este botón en el grupo Obtener datos externos NO es visible debido a una nueva experiencia de Transformación Obtener & desarrollada por Microsoft. Por favor, siga los pasos de este artículo para restaurar esta característica heredada. Consulte ¿Cómo puedo restaurar la experiencia heredada de Obtener datos externos? en el sitio de soporte de Microsoft Office.
Esto abre una ventana de navegación de archivos. - Vaya al archivo CSV con el que desea trabajar. A continuación, haga clic en Abrir u Obtener datos (Nota: La etiqueta del botón puede variar según la versión y el sistema operativo del ordenador).
Esto abre la ventana del Asistente para importar texto: paso 1 de 3. - Seleccione el botón de opción Delimitado.
- En la casilla Iniciar la importación en la fila , seleccione 1.
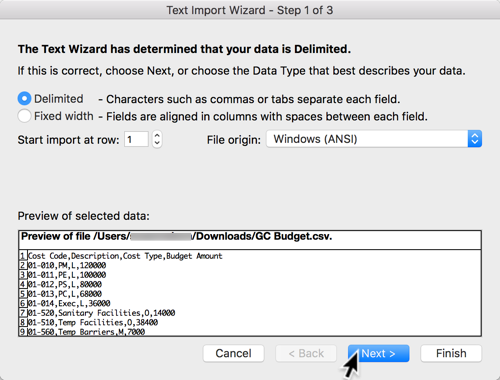
- Haga clic en Siguiente.
Esto abre la ventana del Asistente de importación de texto - Paso 2 de 3. - Marque las casillas de verificación Pestaña y Coma.
- En el área Vista previa de datos , asegúrese de que cada columna esté presente: Código de coste , Descripción , Tipo de coste , y Importe del presupuesto . A continuación se muestra un ejemplo de las columnas de la primera fila (es decir, la cabecera).
Nota : Los valores reales en las filas debajo de la cabecera deben mostrar sus datos específicos.
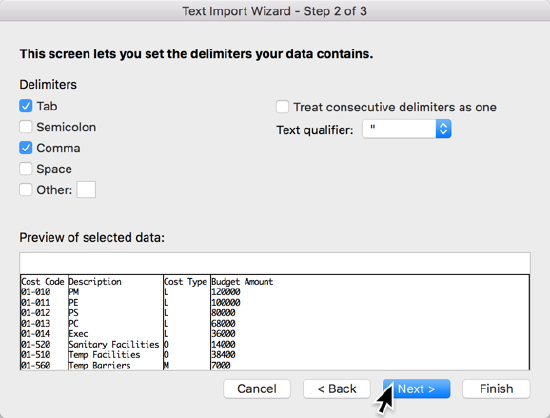
- Haga clic en Siguiente.
Esto abre la ventana Asistente de importación de texto: paso 3 de 3.
- En la parte inferior de la ventana, en Vista previa de datos seleccionados, mantenga pulsada la tecla MAYÚS. A continuación, haga clic en la columna del extremo derecho de la hoja de cálculo.
Ahora, todas las columnas deberían estar resaltadas en NEGRO.
Notas:- SIEMPRE realice este paso primero.
- NO elija el botón de opción General. Si lo hace, haga clic en Cancelar. A continuación, salga de Microsoft Excel sin guardar ningún cambio y reinicie estos pasos.
- Bajo el formato de datos de la columna , elija el botón de opción Texto .
La fila superior del área Vista previa de los datos seleccionados debe decir ahora "Texto" como se muestra a continuación.
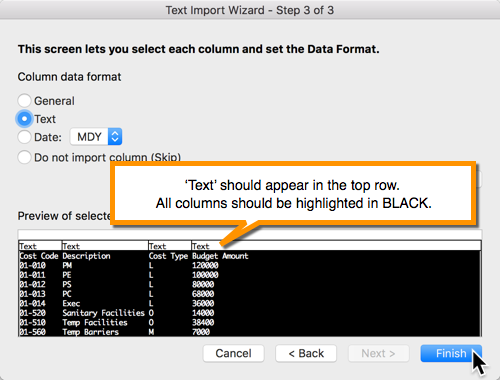
- Haga clic en Finalizar.
Aparecerá la ventana Importar datos que le solicitará que elija dónde importar los datos. - Elija Hoja existente.
- Asegúrese de que el valor en la celda sea: =$A$1
- Haga clic en OK .
El sistema importa sus datos a la hoja de cálculo CSV. En la mayoría de las situaciones, este proceso garantizará que sus códigos de costes se importen a Excel con el formato esperado. A continuación se muestra un ejemplo.