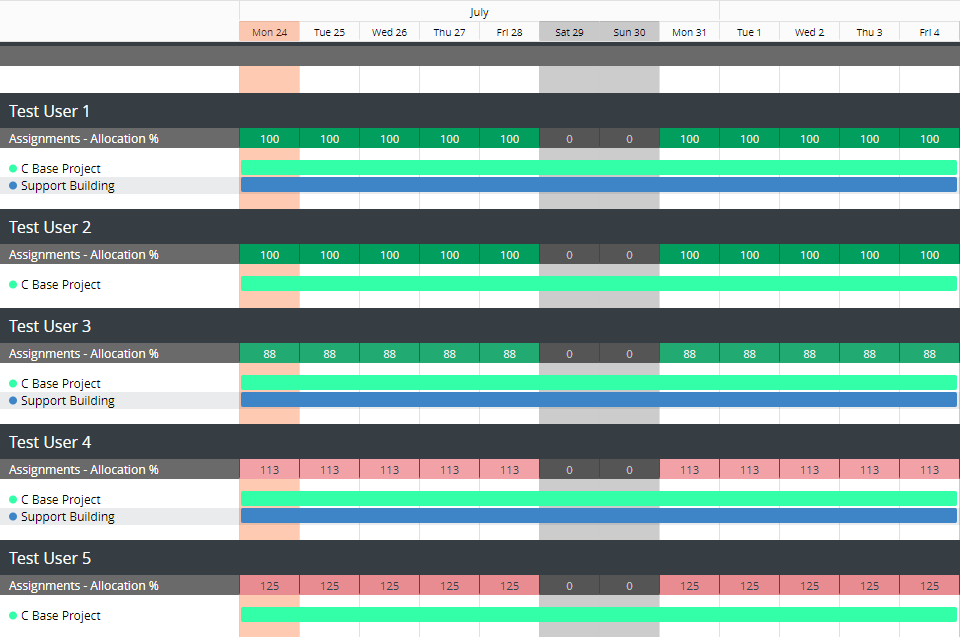¿Cómo veo el porcentaje de asignación de recursos?
Contexto
La herramienta Planificación de recursos proporciona conocimiento en tiempo real sobre la disponibilidad de recursos, lassolicitudes de recursos y las asignaciones de recursos. Puede crear solicitudes de recursos y asignaciones y verlas según el número de horas que una persona está asignada o por el porcentaje de tiempo que una persona está asignada a un proyecto.
Independientemente del "Tipo de asignación" introducido (horas o porcentaje), puede configurar el Gantt de Asignaciones para mostrar cómo se asignan las personas a los proyectos en función de un porcentaje. Esto puede ayudarlo a:
- Comprender cómo se asigna el tiempo de las personas cuando trabajan en varios proyectos
- Asegúrese de que su proyecto esté funcionando a su máxima capacidad
- Identificar los excedentes de mano de obra
Sugerencia
Puede utilizar esta función para realizar previsiones actualizando la visibilidad del estado de la asignación. Véase Configurar estados de solicitud y asignación para planificación de recursos.Respuesta
El porcentaje de asignación se calcula en función de las horas de trabajo ("Horas pagadas por turno") establecidas en la configuración de Costes. Las asignaciones solo contabilizan las "Horas pagadas por turno", independientemente de las horas planificadas de la asignación o de las horas de inicio y finalización predeterminadas del proyecto. Para mostrar los excedentes de mano de obra, debe habilitar las horas extras. Véase Configurar Cálculo de costes en Planificación de recursos.
Ejemplo
Una empresa tiene ocho horas pagadas por turno configuradas en la configuración de Costing. Las horas extras no están habilitadas.
A una persona asignada se le asigna un turno de 10 horas. La asignación muestra el 100% en función de las horas pagadas por turno.
Una empresa tiene 8 horas pagadas por turno configuradas en la configuración de Costing. Las horas extras están habilitadas.
A una persona asignada se le asigna un turno de 10 horas. La asignación refleja el 125%.
En el Gantt de Asignaciones, puede ver el porcentaje de asignación de la siguiente manera:
Ver porcentaje de asignación por personas
Ver el porcentaje de asignación por personas ayuda a identificar los excedentes de mano de obra y a garantizar que el proyecto funcione a plena capacidad.
Al ver la asignación por personas, tiene dos opciones:
- Puede ver la asignación porcentual en la columna "Totales" para ver la asignación total diaria de la persona.
- Puede configurar las "Barras de colores de la asignación" para reflejar el porcentaje de asignación de una persona para su asignación. El porcentaje de asignación se refleja en diferentes tonos de verde y rojo. A medida que aumenta el porcentaje de asignación, el sombreado cambia de claro a oscuro. Cuando la asignación de alguien supera el 100% para un solo proyecto y las horas extra están habilitadas, el resaltado se vuelve rojo.
Ejemplo
En este ejemplo, las personas están asignadas y trabajan en dos proyectos, Proyecto base C y Edificio de soporte. La configuración de costes está establecida en 8 horas laborables.
- El usuario de prueba 1 está planificado para 6,5 horas al día en el proyecto base C y 1,5 horas al día en el edificio de soporte. La asignación total es del 100%.
- El usuario de prueba 2 está planificado para 8 horas al día en C Base Project. La asignación total es del 100%.
- El usuario de prueba 3 está planificado para trabajar 5 horas al día en el proyecto base C y 2 horas al día en el edificio de soporte. La asignación total es del 88%.
- El usuario de prueba 4 está planificado para una hora al día en el proyecto base C y 8 horas al día en el edificio de soporte. La asignación total es del 113%.
- El usuario de prueba 5 está planificado para 8 horas al día, más dos horas extras al día. La asignación total es del 125%.
Para ver el porcentaje de asignación por personas:
- Vaya a la herramienta Planificación de recursos de nivel de empresa.
- Haga clic en Asignaciones y seleccione Gantt.
- Seleccione el grupo.

- Seleccione Personas.

- Seleccione su rango de fechas.
- Haga clic en Configurar.

- Seleccione "Unidades de celda de totales" para mostrar los totales de las columnas por asignación.
- Seleccione mostrar las "Barras continuas/Divididas" de Gantt mediante barras continuas para toda la solicitud de recursos o asignación, o divisiones de días laborables.
- Seleccione mostrar "Colores de la barra de asignación" por % de asignación.
- Haga clic en Aplicar.
Ver porcentaje de asignación por proyecto
Ver el porcentaje de asignación por proyecto le permite ver cómo las personas asignan su tiempo a su proyecto específico. También le permite ver cuándo las personas asignadas a su proyecto están trabajando horas extras.
Al ver el porcentaje de asignación por proyecto, las "barras de color de la asignación" reflejan diferentes tonos de verde y rojo, que representan su asignación. A medida que aumenta el porcentaje de asignación, aumenta la intensidad del verde. Cuando la asignación de alguien supera el 100% para un solo proyecto y las horas extra están habilitadas, la barra de color se vuelve roja.
Ejemplo

En este ejemplo, la configuración de Costes está establecida en 8 horas laborables con las horas extra habilitadas.
- El usuario de prueba 1 está planificado para 6,5 horas al día.
- El usuario de prueba 2 está planificado para trabajar 8 horas al día.
- El usuario de prueba 3 está planificado para trabajar 5 horas al día.
- El usuario de prueba 4 está planificado para una hora al día.
- El usuario de prueba 5 está planificado para 8 horas al día, más dos horas extras al día.
Para ver el porcentaje de asignación por proyecto:
- Vaya a la herramienta Planificación de recursos de nivel de empresa.
- Haga clic en Asignaciones y seleccione Gantt.
- Seleccione el grupo.

- Seleccione Proyectos.

- Seleccione su rango de fechas.
- Haga clic en Configurar.

- Seleccione mostrar las "Barras continuas/Divididas" de Gantt mediante barras continuas para toda la solicitud de recursos o la asignación de recursos, o las divisiones de días laborables.
- Seleccione mostrar "Colores de la barra de asignación" por % de asignación.
- Haga clic en Aplicar.