Ver un modelo
Objetivo
Ver modelo en la aplicación web de Procore.
Temas a considerar
- Permisos de usuario necesarios:
- Permisos de "Solo lectura" o superiores en la herramienta Modelos del proyecto.
- Información adicional:
- Se recomienda utilizar Google Chrome para disfrutar de la mejor experiencia viendo modelos en Procore.
Requisitos
- Debe haberse publicado al menos un modelo en el proyecto de Procore. Consulte Publicar un modelo en Procore.
Pasos
Haga clic para ver los pasos de las siguientes opciones con el fin de ver un modelo 3D en la herramienta Modelos en la aplicación web de Procore:
- Ver un modelo en 3D
- Utilizar interacciones de teclado
- Ver colaboradores activos
- Navegar por un modelo con la vista de dibujo 2D
Ver modelo 3D
Nota
Para obtener información sobre la visualización de un modelo en un dispositivo móvil mediante la aplicación de Procore, consulte Ver modelos (iOS).- Vaya a la herramienta Modelos del proyecto.
- Haga clic en el modelo que desee ver en el visor de modelos 3D.
- Están disponibles los siguientes modos de navegación y opciones en la barra de herramientas:

Nota: Consulte Usar interacciones de teclado para ver todas las acciones disponibles con los métodos abreviados de teclado.
Portada
Pulse Inicio para volver rápidamente al punto de vista Inicio del modelo. También puede utilizar un método abreviado de teclado: CTRL+0 (Windows) o CMD+0 (Mac).
Predeterminado
Haga clic en Predeterminado (o presione V en el teclado) para navegar por el modelo utilizando la vista de cámara predeterminada.
- Clic izquierdo + arrastrar: haga clic con el botón izquierdo del ratón y arrastre el cursor hacia arriba o hacia abajo de la pantalla para girar la cámara.
- Desplazamiento: pulse el botón de desplazamiento del ratón o gire la rueda y desplácese hacia arriba o hacia abajo para mover la cámara hacia delante o hacia atrás.
- Clic central + arrastrar: pulse el botón central del ratón para mover la cámara perpendicularmente.
Sugerencia También puede realizar esta acción si mantiene pulsada la barra espaciadora del teclado y hace clic con el botón izquierdo del ratón al mismo tiempo. - Clic con el botón derecho: haga clic con el botón derecho del ratón para seleccionar un objeto y acceder a las siguientes opciones del menú desplegable:
- Haga clic en Ocultar objeto para ocultar el objeto seleccionado de la vista.
- Haga clic en Ocultar similares para ocultar los objetos con el mismo nombre.
- Haga clic en Aislar para aislar el objeto seleccionado en la vista.
- Haga clic en Aislar en modo de rayos X para activar el modo de rayos X, que mostrará los objetos seleccionados mientras simplifica el resto del modelo.
- Haga clic en Ver propiedades para ver las propiedades del objeto seleccionado.
- Haga clic en Zoom to Selection (Ampliar a selección) para ampliar el cuadro delimitador del objeto seleccionado.
Volar
Haga clic en Vuelo (o pulse F en el teclado) para navegar por el modelo desde la vista de cámara a distintas velocidades.
La velocidad del movimiento de la cámara aumentará o disminuirá según lo que mueva el cursor.
- Clic izquierdo + arrastrar hacia arriba o hacia abajo: haga clic con el botón izquierdo del ratón y arrastre el cursor hacia arriba o hacia abajo para acercar o alejar la cámara.
- Clic con el botón izquierdo + arrastrar hacia la izquierda o hacia la derecha: haga clic con el botón izquierdo del ratón y arrastre el cursor hacia la izquierda o hacia la derecha para girar la cámara en sentido horario o antihorario.
- Desplazamiento: pulse el botón de desplazamiento del ratón o gire la rueda y desplácese para girar la cámara hacia arriba o hacia abajo.
- Clic central + arrastrar: pulse el botón central del ratón para mover la cámara perpendicularmente.
Sugerencia: También puede realizar esta acción si mantiene pulsada la barra espaciadora del teclado y hace clic con el botón izquierdo del ratón al mismo tiempo. - Clic con el botón derecho: haga clic con el botón derecho del ratón para seleccionar un objeto y acceder a las siguientes opciones del menú desplegable:
- Haga clic en Ocultar objeto para ocultar el objeto seleccionado de la vista.
- Haga clic en Ocultar similares para ocultar los objetos con el mismo nombre.
- Haga clic en Aislar para aislar el objeto seleccionado en la vista.
- Haga clic en Aislar en modo de rayos X para activar el modo de rayos X, que mostrará los objetos seleccionados mientras simplifica el resto del modelo.
- Haga clic en Ver propiedades para ver las propiedades del objeto seleccionado.
- Haga clic en Zoom to Selection (Ampliar a selección) para ampliar el cuadro delimitador del objeto seleccionado.
Órbita
Haga clic en Órbita (o pulse O en el teclado) para girar la cámara desde un punto fijo.
- Clic con el botón izquierdo en un objeto: haga clic en un objeto con el botón izquierdo del ratón y arrastre el cursor hacia la izquierda o hacia la derecha para girar la cámara alrededor del punto de clic.
- Clic con el botón izquierdo en un espacio vacío: haga clic con el botón izquierdo del ratón en un espacio vacío para rotar la cámara alrededor del centro del modelo.
- Clic central + arrastrar: pulse el botón central del ratón para mover la cámara perpendicularmente alrededor de un objeto.
Sugerencia También puede realizar esta acción si mantiene pulsada la barra espaciadora del teclado y hace clic con el botón izquierdo del ratón al mismo tiempo. - Clic con el botón derecho: haga clic con el botón derecho del ratón para seleccionar un objeto y acceder a las siguientes opciones del menú desplegable:
- Haga clic en Ocultar objeto para ocultar el objeto seleccionado de la vista.
- Haga clic en Ocultar similares para ocultar los objetos con el mismo nombre.
- Haga clic en Aislar para aislar el objeto seleccionado en la vista.
- Haga clic en Aislar en modo de rayos X para activar el modo de rayos X, que mostrará los objetos seleccionados mientras simplifica el resto del modelo.
- Haga clic en Ver propiedades para ver las propiedades del objeto seleccionado.
- Haga clic en Zoom to Selection (Ampliar a selección) para ampliar el cuadro delimitador del objeto seleccionado.
Vistas: abrir puntos de vista
- Haga clic en Vistas para abrir la ventana Vistas del modelo. También puede utilizar un método abreviado de teclado: ALT+V (Windows) u OPCIÓN+V (Mac).
- Si hay al menos un punto de vista disponible, se mostrará aquí.
Nota: Los puntos de vista se crean en Navisworks® y pueden importarse al visor al crear o editar un modelo desde el complemento de Procore. Consulte Publicar un modelo en Procore.
Objetos: Buscar nombres de objetos
Puede buscar un nombre de objeto específico para aplicarlo automáticamente como filtro para ver todos los resultados del objeto en el modelo. Todos los objetos debajo del objeto filtrado se incluyen automáticamente, pero puede optar por ocultar o mostrar objetos según sea necesario.
- Haga clic en Objetos para abrir la ventana Objetos del modelo. También puede utilizar un método abreviado de teclado: ALT+O (Windows) u OPCIÓN+O (Mac).
- Introduzca un nombre de objeto en la barra de búsqueda y envíe su búsqueda pulsando INTRO o RETORNO en el teclado o haciendo clic en el icono de la
 lupa . El número de resultados se muestra en la barra de búsqueda, con los nombres de los objetos resaltados en el árbol de objetos.
lupa . El número de resultados se muestra en la barra de búsqueda, con los nombres de los objetos resaltados en el árbol de objetos.
Nota: Los resultados solo se muestran después de enviar la búsqueda. - Haga clic en la flecha de expansión
 para ver los objetos debajo de un nivel y haga clic en mostrar
para ver los objetos debajo de un nivel y haga clic en mostrar  u ocultar
u ocultar  iconos según sea necesario. Consulte la sección Objetos: Mostrar u ocultar objetos a continuación para obtener más información.
iconos según sea necesario. Consulte la sección Objetos: Mostrar u ocultar objetos a continuación para obtener más información.
Objetos: mostrar u ocultar objetos
- Haga clic en Objetos para abrir la ventana Objetos del modelo. También puede utilizar un método abreviado de teclado: ALT+O (Windows) u OPCIÓN+O (Mac).
- Las siguientes opciones están disponibles:
Nota: indica que se muestra un objeto e
indica que se muestra un objeto e  indica que un objeto está oculto.
indica que un objeto está oculto.
- Haga clic en las flechas para expandir o contraer los niveles del árbol de objetos.
- Marque las casillas de verificación de los objetos en los que desee realizar acciones. Haga clic en el menú Acciones de objetos para acceder a las siguientes opciones:
- Ocultar objeto: haga clic para ocultar cualquier objeto seleccionado de la vista.
- Aislar: haga clic para aislar cualquier objeto seleccionado de la vista.
- Aislar en modo de rayos X: Haga clic para activar el modo de rayos X, que mostrará los objetos seleccionados mientras simplifica el resto del modelo.
- Zoom a selección: haga clic para hacer zoom al cuadro delimitador de cualquier objeto seleccionado en la vista.
- Si desea volver a mostrar todos los objetos del modelo, haga clic en Mostrar en el menú superior.
Propiedades: ver propiedades de los objetos
- Haga clic en Propiedades para ver las propiedades del objeto. También puede hacer clic con el botón derecho en el modelo y seleccionar Propiedades, o usar un método abreviado de teclado: ALT+P (Windows) u OPTION+P (Mac).
Esto abrirá una ventana de Propiedades separada que se puede cambiar de tamaño y mover según sea necesario. - La ventana Propiedades tiene dos pestañas en las que puede elegir ver propiedades:
- Predeterminado: mientras se selecciona esta pestaña, solo se muestra la lista predeterminada de propiedades de Procore.
- Todas las propiedades: mientras se selecciona esta pestaña, se muestran todas las propiedades.
- Si quiere localizar propiedades específicas, introduzca un término de búsqueda en la barra de búsqueda. Una vez que empiece a escribir, aparecerá automáticamente una lista de resultados coincidentes.
Nota:- Se admiten las búsquedas parciales, y las búsquedas no distinguen entre mayúsculas y minúsculas.
- Una vez realizada la búsqueda, bórrela para volver a ver todas las propiedades.
Medición: medir distancias entre objetos
- Haga clic en Medir (o pulse M en el teclado) para iniciar la herramienta Medición.
- Haga clic en dos objetos para calcular automáticamente la distancia más corta entre ellos.
Nota: Las unidades de medida son pies y pulgadas de forma predeterminada. Haga clic en Configuración si desea cambiar las unidades de medida.
Caja de sección
- Haga clic en Cuadro de sección para abrir la herramienta de seccionamiento.
- Haga clic y arrastre (hacia arriba y hacia abajo o hacia la izquierda y hacia la derecha) para ajustar el cuadro de sección y recortar el modelo.
- Haga clic en el menú desplegable Cuadro de sección para acceder a las siguientes acciones:
- Mostrar planos: muestra u oculta los planos de sección.
- Restablecer planos: restablece los planos de sección.
- Ampliar a extensiones de cuadro: amplía para mostrar las extensiones del cuadro de sección.
Modo de rayos X
Puede ver el modelo en los modos normal y de rayos X. El modo de rayos X es útil cuando necesita enfocar ciertos objetos sin que otros objetos bloqueen su vista.
- Seleccione los objetos que desee ver en la ventana Objetos.
- Haga clic en Rayos X en la barra de herramientas.
O
haga clic con el botón derecho en los objetos y seleccione Aislar en modo de rayos X.
Ajustes: cambiar las unidades de medida
- Haga clic en Configuración para abrir la ventana de Configuración.
- Seleccione la unidad de medida que desea utilizar en el menú desplegable. Actualmente están disponibles las siguientes opciones:
- ft' in"
- Metros
- Milímetros
- Seleccione la unidad de medida que desea utilizar en el menú desplegable. Actualmente están disponibles las siguientes opciones:
Utilizar interacciones de teclado
Para seleccionar las siguientes acciones de la barra de herramientas de navegación en un modelo, pulse las teclas correspondientes del teclado.
| Herramienta o acción | Tecla de teclado o comando |
|---|---|
| Volver al Inicio de punto de vista | CTRL+0 (Windows) CMD+0 (Mac) |
| Seleccionar la herramienta Predeterminado | V |
| Seleccionar la herramienta Volar | F |
| Seleccionar la herramienta Órbita | O |
| Abrir ventana Vistas | ALT+V (Windows) OPTION+V (Mac) |
| Abrir la ventana Objetos | ALT+O (Windows) OPTION+O (Mac) |
|
Abrir la ventana Propiedades |
ALT+P (Windows) |
| Seleccionar la herramienta Medir | M |
| Mirar a la izquierda | Flecha izquierda |
| Mirar a la derecha | Flecha derecha |
| Mirar arriba | Flecha arriba |
| Mirar abajo | Flecha abajo |
| Mover adelante | W |
| Mover a la izquierda | A |
| Mover atrás | S |
| Mover a la derecha | D |
| Subir verticalmente | E |
| Bajar verticalmente | Q |
| Ocultar objeto seleccionado | H |
| Volver a la última herramienta de navegación seleccionada Cerrar todas las ventanas abiertas Ocultar información de medición |
Esc |
Ver colaboradores activos
Cuando varios usuarios están viendo un modelo, puede ir a su ubicación actual en el modelo para ver simultáneamente lo que están viendo.
- Cualquier usuario que esté viendo el modelo actualmente se mostrará en el modelo en tiempo real. El nombre de cada usuario aparecerá sobre un punto azul
 que marca su ubicación actual.
que marca su ubicación actual. - Si desea ir a la vista de otra persona en el modelo, haga clic en su nombre en el plano y, a continuación, en Ir a ubicación.
Nota: También puede seleccionar la vista de otra persona desde el menú Colaboradores activos .
.
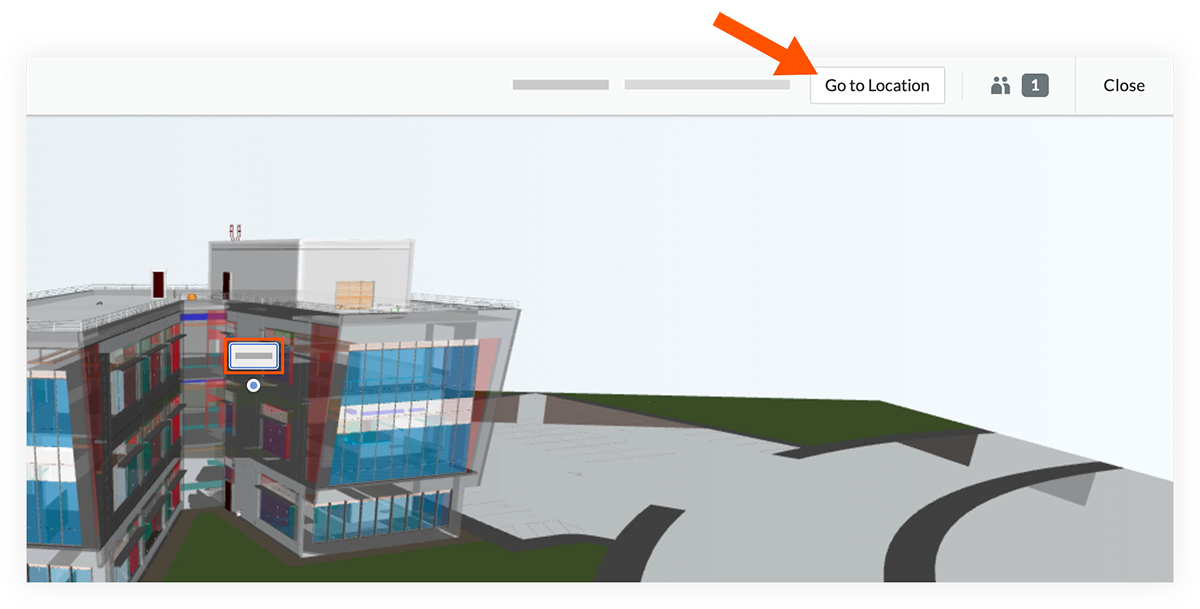
Navegar por un modelo con la vista de dibujo 2D
- Haga clic en la miniatura del dibujo para abrir la vista del dibujo 2D.
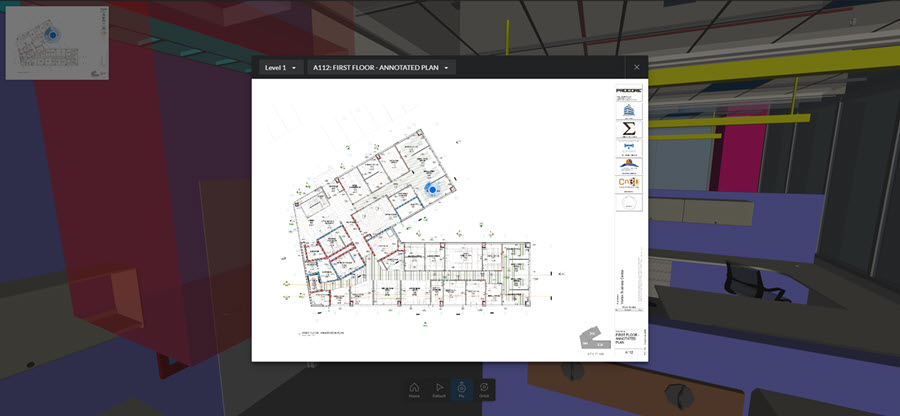
Nota: La opción 'Predeterminado' debe estar seleccionada en la barra de herramientas para acceder al plano del modelo.
Las siguientes opciones están disponibles en la vista de modelo 2D:- Desplácese con el ratón para acercar y alejar el plano.
- Haga clic y arrastre con el ratón para desplazarse por el plano.
- Haga clic en una ubicación del plano para colocar un marcador de posición.
El marcador de posición rotará en la misma dirección que el cursor.
- Haga clic en la dirección que desea ver en el modelo 3D.
- Haga doble clic en el plano para ir a la ubicación del marcador de posición en el modelo 3D.

