Ver una entrada de maquinaria de nivel de proyecto
Objetivo
Ver una entrada de maquinaria en la herramienta Maquinaria del proyecto.
Temas a considerar
- Permisos de usuario necesarios:
- Permisos de nivel "Solo lectura" o superior en la herramienta Maquinaria del proyecto.
- Información adicional:
- Puede ver entradas de maquinaria añadidas desde el registro diario del proyecto al registro de maquinaria.
- Algunos archivos adjuntos de imágenes pueden incluir la opción de verlos en una vista de mapa basada en las coordenadas GPS de los archivos. Consulte ¿Qué herramientas de Procore me permiten ver los archivos adjuntos de imágenes digitales en una vista de mapa?
Pasos
- Vaya a la herramienta Maquinaria del proyecto.
- Haga clic en Ver junto a la entrada de maquinaria que desea ver.
Se muestran las secciones Información general y Registro del proyecto de la entrada de maquinaria.
Ver detalles de una entrada de maquinaria
La información general de la entrada de maquinaria muestra la siguiente información:
- Propiedad. Este campo muestra el tipo de propiedad del elemento de maquinaria.
- Propietario/Proveedor. Este campo muestra el propietario o proveedor del elemento de maquinaria.
- Categoría de maquinaria. Este campo muestra la categoría del elemento de maquinaria (por ejemplo, movimiento de tierras).
Nota: Estas agrupaciones las configura un administrador en la herramienta Maquinaria de nivel de empresa. Consulte Ajustes de configuración avanzados: Herramienta Maquinaria de nivel de empresa para obtener más información. - Tipo de maquinaria. Este campo muestra el tipo de elemento de maquinaria.
Nota: Puede filtrar rápidamente por tipos de maquinaria y saber qué tipo de acogida de planta realizar en la obra. - Marca: este campo muestra el fabricante del elemento de maquinaria.
Nota: Estas agrupaciones las configura un administrador en la herramienta Maquinaria de nivel de empresa. Consulte Ajustes de configuración avanzados: Herramienta Maquinaria de nivel de empresa para obtener más información. - Modelo: este campo muestra el modelo del elemento de maquinaria.
- Año. Este campo muestra el año en que se fabricó el elemento de maquinaria.
- N.º serie. Este campo muestra el número de serie del elemento de maquinaria.
- Nombre de visualización. Este campo muestra el nombre del elemento de maquinaria.
Nota: El nombre de visualización predeterminado de la maquinaria se establece como la Marca y modelo. Se puede actualizar o personalizar en la aplicación web de Procore. - Propietario/Proveedor. Este campo muestra el propietario/proveedor del elemento de maquinaria para la maquinaria alquilada o subcontratada en el proyecto.
- Descripción: este campo muestra información pertinente sobre el elemento de maquinaria.
- Adjuntos. Esta sección incluye archivos o fotos pertinentes; haga clic en el vínculo de archivo adjunto para descargar la información.
En "Registro del proyecto", puede ver la siguiente información:
- N.º acogida. Este campo muestra el número asignado a la maquinaria durante la acogida.
Nota: Los números de acogida suelen corresponder directamente a la etiqueta de la maquinaria aplicada al elemento de maquinaria en la obra. Este número está destinado a simplificar el proceso de identificación de la maquinaria en la obra mientras se usa un dispositivo móvil. - Estado. Este campo muestra el estado de la maquinaria.
- Fecha de llegada. Este campo muestra la fecha de llegada de la maquinaria.
- Fecha de retirada. Este campo muestra la fecha de retirada de la maquinaria. Consulte Retirar maquinaria de la obra (iOS).
- Contratista responsable. Este campo muestra el contratista responsable que se proporcionó en la inspección de acogida durante el proceso de incorporación de la maquinaria.
Registros de mantenimiento
Para ver y gestionar un registro de todos los registros de mantenimiento asociados con la entrada de maquinaria, siga los pasos indicados a continuación:
- Haga clic en la pestaña Registros de mantenimiento.
- Introduzca la "Última fecha de mantenimiento" y la "Siguiente fecha de mantenimiento" del elemento de maquinaria.
- Haga clic en Guardar.
- Para eliminar un registro de mantenimiento, haga clic en el icono de la papelera junto a la partida que desee.
Inspecciones
Para ver una lista de todas las inspecciones asociadas a un elemento de maquinaria, siga el paso a continuación:
- Haga clic en la pestaña Inspecciones.
Se muestra una lista de todas las inspecciones asociadas al elemento de maquinaria añadido por un usuario "Estándar" o "Administrador" de la herramienta Inspecciones por medio de la herramienta Maquinaria. Para obtener más información, consulte Crear una inspección (iOS). Solo podrá ver las inspecciones a las que tenga permisos para acceder.


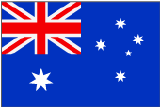 La herramienta Maquinaria (heredada) se ha desarrollado específicamente para que la utilicen los clientes de Procore en Australia y Nueva Zelanda. Para obtener documentación, visite la
La herramienta Maquinaria (heredada) se ha desarrollado específicamente para que la utilicen los clientes de Procore en Australia y Nueva Zelanda. Para obtener documentación, visite la