Abrir o editar un archivo en Microsoft Office 365 con la herramienta Documentos de nivel de proyecto
Objetivo
Abrir o editar un archivo de Microsoft® en Office 365® usando la herramienta Documentos de nivel de proyecto en Procore.
Temas a considerar
- Permisos de usuario necesarios:
- Permisos de nivel "Estándar" o "Administrador" en la herramienta Documentos de nivel de proyecto.
Nota: Si el archivo está marcado como Privado, un usuario de nivel "Estándar" necesitará al menos uno de los siguientes privilegios habilitados para editar un archivo:- Los permisos pormenorizados "Acceder a carpetas y archivos privados" habilitados en la plantilla de permisos del usuario.
- El usuario debe añadirse a los permisos de archivo del documento. Consulte Gestionar permisos para archivos y carpetas.
- Permisos de nivel "Estándar" o "Administrador" en la herramienta Documentos de nivel de proyecto.
- Información adicional:
- Los cambios en los documentos se guardan en Procore, no en Microsoft Office 365.
- Se requiere una cuenta Microsoft Business y una suscripción a Office 365 'Office for Web' para poder editar archivos. Ver ¿Cómo funciona la integración de Office 365 en la herramienta Documentos de Procore?
Nota: Si solo necesita ver el archivo, consulte Ver un archivo en Microsoft Office 365 con la herramienta Documentos de nivel de proyecto. - La edición se limita a lo que se puede hacer en Microsoft "Office para la web" (la versión de navegador de Office). Para una edición más avanzada, se debe utilizar la versión de escritorio de Microsoft Office.
- Los siguientes archivos de Microsoft Office se pueden editar en Office 365 con la herramienta Documentos.
- Word (.docx, .docm, .odt)
- Excel (.xlsx, .xlsm, .xlsb, .ods)
- PowerPoint (.pptx, .ppsx, .odp)
Vídeo
Pasos
- Vaya a la herramienta Documentos.
- Busque el archivo que desee abrir y editar en Microsoft Office 365.
- Coloque el cursor sobre el archivo y haga clic en el icono que corresponde al archivo que desee abrir. Por ejemplo, para un documento de Word, haga clic en el icono de Word para Abrir en Word.
Sugerencia: También puede hacer clic con el botón derecho en el archivo para acceder a esta acción.
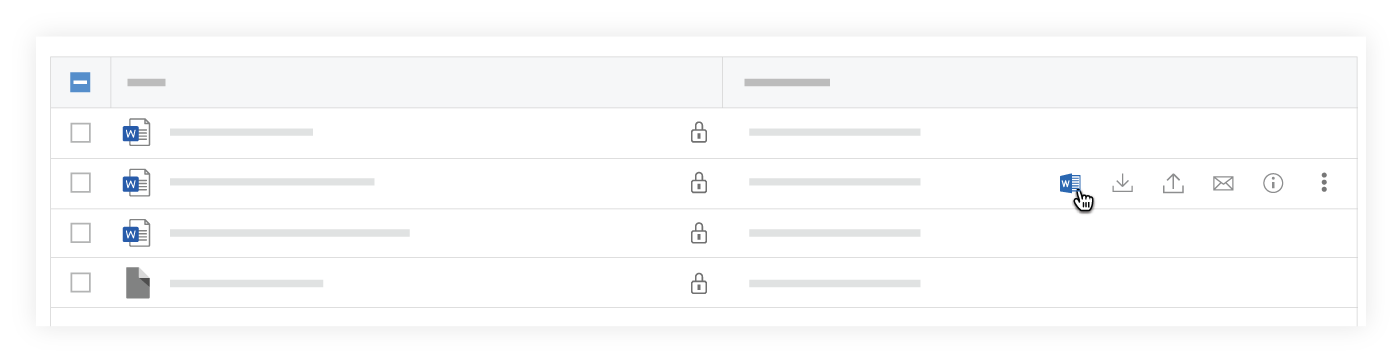
- Si aún no ha iniciado sesión en su cuenta de Microsoft en Procore, se le pedirá que inicie sesión con credenciales de inicio de sesión de Procore. Consulte ¿Cómo inicio sesión en Microsoft Office 365 en la herramienta Documentos?
- Se abre una nueva pestaña en su navegador que muestra el archivo en Office 365.
- Haga clic en Editar en el encabezado superior.

- Si aún no ha iniciado sesión en su cuenta de Microsoft, inicie sesión con sus credenciales de inicio de sesión de Microsoft.
- Edite el archivo según sea necesario.
Nota: a medida que realiza modificaciones, el archivo se guarda. Esto se indica mediante el mensaje "Guardando..." en el encabezado superior.

Una vez que los cambios se hayan guardado en Procore, el mensaje cambia a "Guardado en Procore".
- Si desea guardar los cambios manualmente, haga clic en Guardar y volver a Procore.

Nota: Los cambios pueden tardar unos minutos en guardarse en Procore, por lo que recomendamos hacer clic en "Guardar y volver a Procore" antes de cerrar la pestaña o su navegador.

