Ver registros diarios en la vista de calendario
Objetivo
Ver y gestionar entradas del registro diario mediante la vista de calendario.
Contexto
La vista de calendario de la herramienta Registro diario proporciona un resumen gráfico de todas las entradas de un mes. Puede crear y gestionar entradas y días completos directamente desde este calendario.
Temas a considerar
- Permisos de usuario necesarios:
- Para ver el calendario:
- Permisos de nivel "Solo lectura" o superior en la herramienta Registro diario.
Nota: Los usuarios con los permisos pormenorizados "Solo entrada de colaborador" habilitados en sus plantillas de permisos no pueden ver la vista de calendario.
- Permisos de nivel "Solo lectura" o superior en la herramienta Registro diario.
- Para ver el calendario:
Pasos
- Vaya a la herramienta Registro diario del proyecto.
- Haga clic en Calendario .
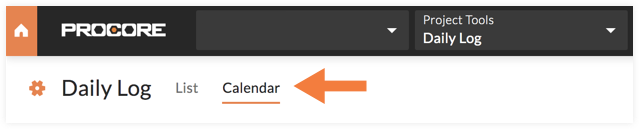
Haga clic para ver los pasos de una sección:
Ver el calendario
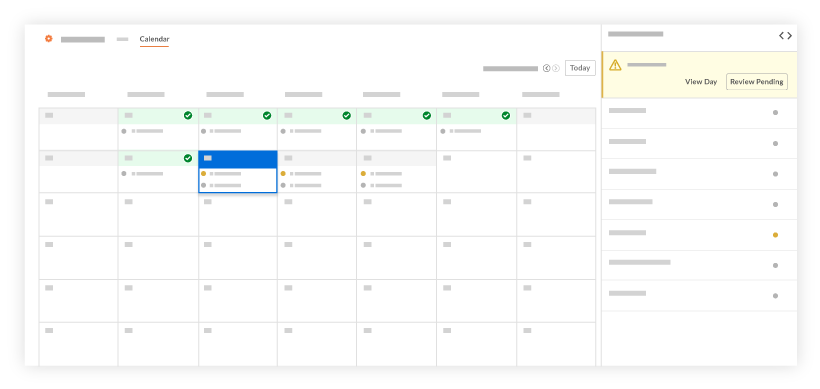
- Vea el calendario para ver qué fechas tienen entradas añadidas o aprobadas (vea la imagen de arriba).
- El estado de cada registro diario se indica con lo siguiente:
- El día que está viendo actualmente se indica en azul.
- Los días completados se indican con un banner verde y una marca de marca de verificación
 .
. - Las entradas pendientes de un día se indican con un nombre de
.
- Las entradas aprobadas para un día se indican con un círculo gris
.
- Los días sin datos aparecen como días del calendario en blanco.
- Opcional: Cambie entre diferentes fechas.
- Para ver un día diferente, haga clic en un día del calendario.
Nota: No puede abrir fechas futuras. - Para ver el resumen de un día diferente, haga clic en las flechas hacia delante o hacia atrás en el panel lateral.
- Para ver un mes diferente, haga clic en las flechas hacia delante o hacia atrás junto al mes y la fecha del año.
- Para volver a la fecha de hoy, haga clic en Hoy.
- Para ver un día diferente, haga clic en un día del calendario.
- Opcional: Haga clic en Ver día para ver todos los registros del día y añadir o gestionar entradas.
Ver detalles de un día completo
- Haga clic en un día completo.
Nota: Los días completados están marcados con una marca de verificación verde. - Un banner indica el nombre del usuario que ha completado el día y la fecha en que lo marcó como completo.

