Añadir o gestionar comentarios sobre un problema de coordinación
Objetivo
Añadir o gestionar comentarios e instantáneas sobre un problema de coordinación.
Temas a considerar
- Permisos de usuario necesarios:
- Permisos de nivel "Sólo lectura" o superior en la herramienta de Cuestiones de Coordinación del proyecto.
Nota: Los usuarios sólo pueden editar o eliminar sus propios comentarios.
- Permisos de nivel "Sólo lectura" o superior en la herramienta de Cuestiones de Coordinación del proyecto.
- Información adicional:
- Puede mencionar a otros usuarios en el comentario del proyecto para enviarles una notificación por correo electrónico utilizando el símbolo @. Consulte Mencionar usuarios en un comentario de problema de coordinación.
- Si añadió una instantánea a un comentario en el complemento de Procore, al hacer clic en la instantánea, se desplazará por el modelo.
- Al añadir un comentario con la herramienta Problemas de coordinación, puede pegar una imagen que se copió en el portapapeles desde una herramienta de captura de pantalla directamente en el cuadro de texto del comentario.
- Los comentarios no se transfieren al archivo .nwd para los usuarios de Navisworks Freedom.
Pasos
- Desde el complemento de Procore para Problemas de coordinación
- Desde el complemento Documentos para Autodesk®
- Desde la herramienta Problemas de coordinación
Desde el complemento de Procore para Problemas de coordinación
- Abra Navisworks® y el modelo en el ordenador. Consulte Introducción al uso del complemento de Procore.
- Con la pestaña "Procore" seleccionada, haga clic en Lista de problemas.
- Haga clic en el problema para el que desee añadir o gestionar comentarios.
- Haga clic en Actividad para abrir la ventana "Actividad".
O BIEN
Haga clic en Info en el problema y, a continuación, en la pestaña Actividad. - Consulte los pasos para las acciones disponibles a continuación:
añadir un comentario
- Introduzca su comentario en el cuadro de texto.
Nota: Puede mencionar a otros usuarios del proyecto para enviarles una notificación por correo electrónico de su comentario utilizando el símbolo @. Consulte Mencionar a los usuarios en un comentario sobre una cuestión de coordinación. - Opcional: Haga clic en Añadir instantánea para añadir una instantánea de la vista actual a su comentario.
- Haga clic en Enviar.
editar un comentario
- Haga clic en Editar en el comentario que desee editar.
- Opcional: Haga clic en Eliminar si desea eliminar una instantánea que haya añadido previamente.
O
Haga clic en Añadir instantánea para añadir una instantánea. - Haga clic en Actualizar.
eliminar un comentario
Importante Los comentarios eliminados no se pueden restaurar.
- Haga clic en Borrar en el comentario que desea eliminar.
Nota: El comentario se elimina inmediatamente.
Desde el complemento Documentos para Autodesk®
- Abra Revit® en el ordenador.
- Vaya a una vista 3D en el navegador de proyectos de Revit®.
- Haga clic en la pestaña Procore.
- Haz clic en Problemas de coordinación.
- En el panel lateral Problemas de coordinación, seleccione el proyecto en Procore.
- En el problema de coordinación, haga clic
 en el icono de información .
en el icono de información . - Haga clic en la pestaña Actividad.
- Vea las acciones para los pasos a continuación:
añadir un comentario
- Introduzca su comentario en el cuadro de texto.
Nota: Puede mencionar a otros usuarios del proyecto para enviarles una notificación por correo electrónico de su comentario utilizando el símbolo @. Consulte Mencionar a los usuarios en un comentario sobre una cuestión de coordinación. - Opcional: Haga clic en Añadir instantánea para añadir una instantánea de la vista actual a su comentario.
- Haga clic en Enviar.
editar un comentario
- Haga clic en Editar en el comentario que desee editar.
- Opcional: Haga clic en Eliminar si desea eliminar una instantánea que haya añadido previamente.
O
Haga clic en Añadir instantánea para añadir una instantánea. - Haga clic en Actualizar.
eliminar un comentario
Importante Los comentarios eliminados no se pueden restaurar.
- Haga clic en Borrar en el comentario que desea eliminar.
Nota: El comentario se elimina inmediatamente.
Desde la herramienta Problemas de coordinación
- Navegue hasta el nivel de proyecto Problemas de coordinación herramienta en app.procore.com.
- Haga clic en el problema de coordinación para el que desee ver la actividad.
O BIEN
Si se han añadido comentarios al problema de coordinación, haga clic en el icono Comentario .
.
Se abrirá un panel lateral para mostrar información sobre el problema de coordinación que ha seleccionado. - Haga clic en Actividad.
Nota: Si hay comentarios disponibles y ha hecho clic en el icono Comentario , la actividad reciente se abrirá automáticamente.
, la actividad reciente se abrirá automáticamente. - Consulte los pasos para las acciones disponibles a continuación:
añadir un comentario
- Introduzca su comentario en el cuadro de texto.
Nota: Puede mencionar a otros usuarios del proyecto para enviarles una notificación por correo electrónico de su comentario utilizando el símbolo @. Consulte Mencionar a los usuarios en un comentario sobre una cuestión de coordinación. - Opcional: Haga clic en Adjuntar imagen para seleccionar un archivo de imagen para añadir a su comentario.
Nota: Los tipos de archivo aceptados son .png, .jpeg, .gif y .bmp. - Haga clic en Enviar.
editar un comentario
- Haga clic en la elipsis vertical 1
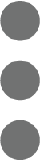 icono en el comentario que desea editar.
icono en el comentario que desea editar. - Haga clic en Editar.
- Introduzca cualquier modificación en su comentario.
Opcional: Haga clic en Eliminar si desea eliminar una imagen que haya añadido previamente.
O
Haga clic en Adjuntar imagen(es) para añadir un archivo de imagen a su comentario.
Nota: Los tipos de archivo aceptados son .png, .jpeg, .gif y .bmp. - Haga clic en Actualizar.
eliminar un comentario
Importante Los comentarios eliminados no se pueden restaurar.
- Haga clic en el icono elipsis vertical
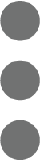 en el comentario que desea eliminar.
en el comentario que desea eliminar. - Haga clic en Eliminar.
- En la ventana "Confirmar eliminación", haga clic en Eliminar.

