Crear y gestionar respuestas de flujo de trabajo personalizadas
Objetivo
Crear respuestas personalizadas que se utilizarán en la creación de plantillas de flujo de trabajo.
Contexto
Los tipos de respuesta predeterminados dentro de la herramienta Flujos de trabajo de trabajo son: Aprobar, Devolver y Rechazar. Al crear plantillas de flujos de trabajo, es posible que deba definir con más detalle la redacción de una respuesta de una manera que describa con mayor precisión el significado de la respuesta.
Por ejemplo, es posible que deba añadir una respuesta a una plantilla que haga avanzar un flujo de trabajo sin etiquetar la respuesta como "Aprobar". En este caso, crearía una respuesta de "Aprobar" y le daría una etiqueta personalizada que no sea "Aprobar".
No hay diferencia funcional entre los tipos de respuesta individuales de "Aprobar", "Devolver" y "Rechazar". Sin embargo, los tipos son útiles para la organización de respuestas personalizadas y para localizar las respuestas disponibles al editar un paso en una plantilla de flujo de trabajo.
Temas a considerar
- Permisos de usuario necesarios:
- Permisos 'Administrador' en la herramienta Flujos de trabajo de trabajo de la empresa.
- Información adicional:
- Puede tener hasta treinta (30) respuestas personalizadas activas.
Pasos
- Vaya a la herramienta Flujos de trabajo de trabajo de la empresa.
- Haga clic en Ajustes de configuración
 .
.
Añadir una nueva respuesta
- En la sección denominada "Respuestas", haga clic en Añadir respuesta.
- Elija uno de los siguientes tipos:
- Aprobar
- Volver
- Rechazar
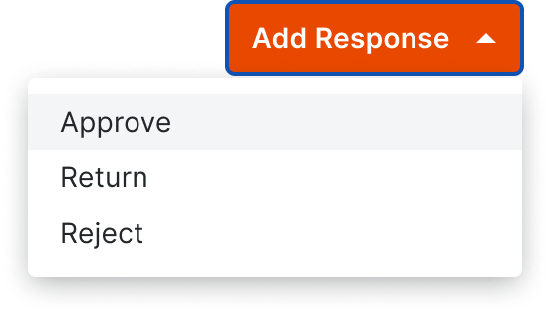
- Aparecerá una nueva fila en la tabla de respuestas para el tipo elegido.
- Introduzca una etiqueta para la nueva respuesta.
Nota: Las etiquetas de respuesta son obligatorias y deben ser únicas. Las etiquetas de respuesta están limitadas a un máximo de 250 caracteres.
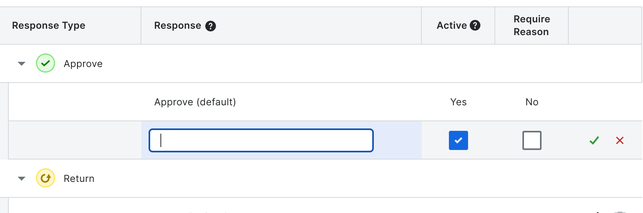
- Opcional: la casilla de la columna "Activo" se marca automáticamente para activar la nueva respuesta. Solo se pueden añadir respuestas activas a las plantillas de flujo de trabajo. Desmarque esta casilla si no está listo para usar la respuesta personalizada.
- Opcional: 'Requerir motivo' no está seleccionado de forma predeterminada. Marque la casilla en la columna "Requerir motivo" para requerir que los respondedores del flujo de trabajo de trabajo envíen un motivo para su respuesta cuando esta respuesta personalizada se utilice en un flujo de trabajo activo.
- Haga clic en la marca de marca de verificación verde para guardar la nueva respuesta personalizada o en la "X" roja para eliminar la respuesta.
Editar una respuesta personalizada
- En la sección denominada «Respuestas», busque la respuesta que desee editar.
- Haga clic en el
icono de lápiz junto a la respuesta.
Nota: Las respuestas en uso no se pueden editar ni eliminar. - Edite los siguientes campos de la respuesta:
- Etiqueta de respuesta. Este es el nombre de la respuesta que se utilizará al crear plantillas de flujo de trabajo.
- Activo. Se puede utilizar una respuesta activa al crear plantillas de flujo de trabajo.
Nota: Si no desea que aparezca una respuesta en las nuevas plantillas de flujo de trabajo de trabajo, anule la selección de Activo. Esto no afectará a las plantillas flujo de trabajo ni a los elementos que ya estén utilizando la respuesta. - Requieren motivo. Si se requiere una razón para la respuesta, se le pedirá a un miembro del flujo de trabajo de trabajo que elija esta respuesta que proporcione una razón por escrito antes de poder enviarla.
- Haga clic en la marca de marca de verificación verde para guardar la nueva respuesta personalizada o en la "X" roja para eliminar la respuesta.
Eliminar una respuesta personalizada
- En la sección denominada "Respuestas", busque la respuesta que desee eliminar.
- Haga clic en el
 icono eliminar junto a la respuesta.
icono eliminar junto a la respuesta. - Haga clic en Eliminar para confirmar.
Nota: Esta acción no se puede deshacer.

