Guía de instalación de la aplicación ERP DMSA
Objetivo
Instalar una aplicación de ERP personalizada en la instancia de Procore de su empresa que creará automáticamente una cuenta de servicio administrado de directorio (DMSA) para la integración de ERP integrada en Procore. Para obtener más información sobre cómo funcionan las DMSA, consulte ¿Qué es una cuenta de servicio administrado para desarrolladores?
Contexto
Cuando trabaje con Procore para implementar una integración de ERP, su especialista en implementación podría guiarlo para instalar una aplicación personalizada en la cuenta de Procore de su empresa que creará una DMSA a través de la cual la integración puede administrar el flujo de datos. No todas las implementaciones de integración requerirán este paso.
Advertencia
NO tome las medidas descritas en este artículo a menos que su especialista en implementación de integración le haya aconsejado explícitamente que lo haga.Temas a considerar
- Permisos de usuario necesarios:
- Permisos de nivel "Administrador" en la herramienta Directorio de la empresa.
Requisitos
- Espere a que su especialista en implementación de integración le indique que tome estos pasos.
Pasos
-
Inicie sesión en la cuenta de Procore.
-
Seleccione Gestión de aplicaciones en el menú Aplicaciones de la barra de herramientas.

-
Elija Instalar aplicación personalizada en el menú Instalar aplicación .

-
Introduzca el ID de versión de la aplicación para su tipo de conector ERP de acuerdo con la tabla siguiente, a continuación, haga clic en Instalar.
Tipo de integración ERP ID de versión de la aplicación Sage 300 CRE® 6abd9d40-ee8d-4aac-ae04-586d74b4f2e8
Sage 100 Contractor® 3f12716f-4737-4c82-953b-27a01e30e813 Sage Intacct® cb22d63e-2805-4a8d-b690-f45f43340b33 Viewpoint® Spectrum® d90a5306-b28c-4b5f-96bd-dee055d4c5f0 QuickBooks® Desktop 356c71df-2963-4c58-ace8-85b311f47d33
Xero™ ebb7162a-f4a3-4c2e-854e-2c342ac3f4f5 Viewpoint® Vista™ 1b392637-adcf-48d3-8bf3-a6a37fbc8b43 ERP en la nube de Acumatica 8309975f-648f-4bc5-b90c-82a12dc9638b MYOB Advanced Construction a9d2a2eb-0143-4395-af0e-ab8d1a83f891 CMiC DMSA interna: 03f51833-6b06-4196-b0fe-a89238d1241d
DMSA externa: 5df6a815-1849-435f-b358-01e4c110128fYardi Voyager® 77d82867-835e-4842-94f1-4a6266983b80 MRI Platform X® e60e1147-13c8-40f0-a8b0-e3a0f35a074a NetSuite® fdd9cff2-f5d2-421c-a85d-ab8afe5a0943 QuickBooks® en línea 76b45f67-5c7f-45fc-84c0-de6e61161484 Workday® 504b3f0c-8a49-4019-b43f-5d250aee86f5 Servicios profesionales de ERP 61d36a90-62a3-4d49-9cfb-566622ec118d 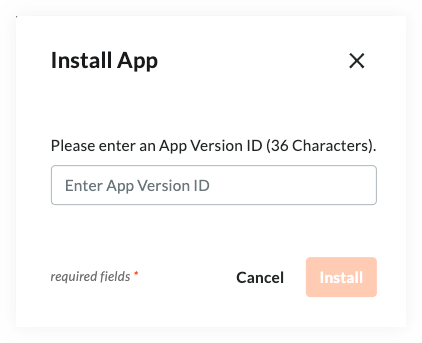
-
Se abrirá una ventana para confirmar los permisos que la aplicación necesita para instalarse correctamente. Estos permisos ya han sido configurados por Procore y no se requiere ninguna modificación. Haga clic en Instalar para continuar.
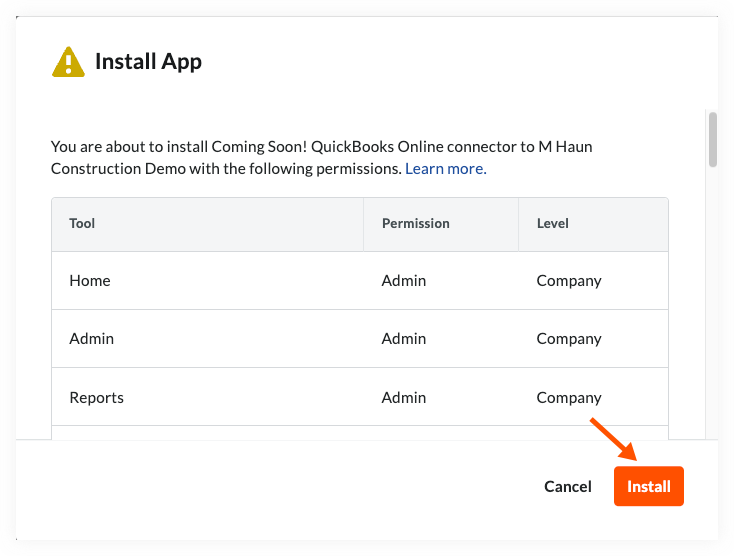
-
Es posible que se le solicite que "Añadir proyectos permitidos". Si esta ventana aparece durante la instalación, haga clic en Omitir.
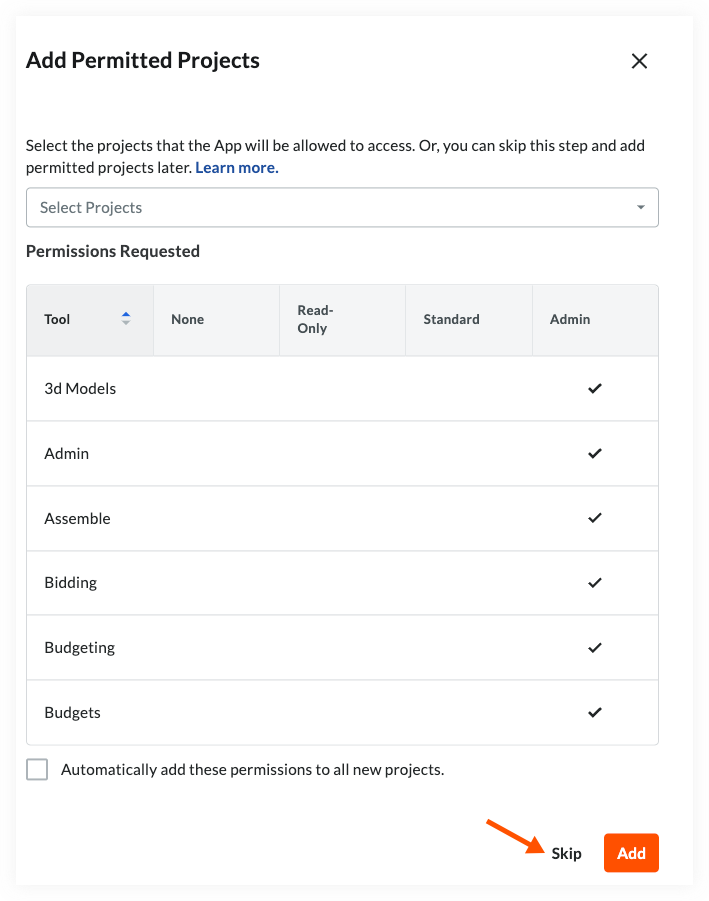
-
La instalación se ha completado.
Siguientes pasos
- Comuníquese con su especialista en implementación de integración para informarle de que esta acción se ha completado.

