Ver archivos adjuntos en PDF (Android)
Objetivo
Ver un archivo adjunto en PDF utilizando un dispositivo móvil Android.
Temas a considerar
- Permisos de usuario necesarios:
- Para ver los archivos adjuntos en PDF y sus marcas en las presentaciones no marcadas como "privadas":
- Permisos de nivel "Solo lectura" o superior en la herramienta Submittals del proyecto.
- Para ver los archivos adjuntos en PDF y sus marcas en las presentaciones no marcadas como "privadas":
- Información adicional:
- Los archivos adjuntos en PDF con marcas (incluidas las páginas en blanco o las portadas) que se añadieron en Procore se muestran en el flujo de trabajo de la presentación bajo el nombre del usuario que añadió las marcas al archivo adjunto más recientemente.
- Sólo las marcas añadidas en Procore se incluyen en la "Lista de marcas" del archivo adjunto PDF.
- Si se han añadido marcas (incluidas páginas en blanco o portadas) a un archivo adjunto en PDF en Procore, sólo se podrá ver la versión más reciente de ese archivo adjunto en la aplicación móvil.
- Aparece un cartel con el texto "File May Be Out of Date" si abre archivos adjuntos que no son versiones anteriores de los mismos y que no se incluyeron en el paso de flujo de trabajo actual o en el más reciente.
- Cuando se abre un archivo adjunto PDF que se considera actual, aparece una etiqueta "Actual" junto al nombre de un archivo adjunto PDF. Un archivo adjunto PDF se considera actual cuando una o todas las siguientes afirmaciones son verdaderas:
- Tiene una anotación que se ha añadido en Procore durante el paso de flujo de trabajo activo o que se ha llevado a cabo más recientemente.
- Tiene una página en blanco o una portada que se añadió en Procore durante el paso de flujo de trabajo activo o el más reciente.
- Se ha cargado en el paso de flujo de trabajo activo o que se ha llevado a cabo más recientemente.
Pasos
- Ver el archivo PDF adjunto de submittal en el visor de archivos adjuntos
- Ver la lista de marcas y los detalles de las marcas en el visor de archivos adjuntos
- Buscar palabras clave en el visor de archivos adjuntos
Ver el archivo PDF adjunto de submittal en el visor de archivos adjuntos
- Navegue hasta la herramienta Submittals del proyecto utilizando un dispositivo móvil Android.
- Pulse la presentación con el archivo adjunto en PDF que desea ver.
- Toque el archivo adjunto en PDF que desea ver.
- Pulse el icono
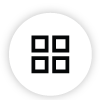 para ver las miniaturas de cada página del archivo adjunto en PDF.
para ver las miniaturas de cada página del archivo adjunto en PDF. - Toque una página para verla.
O
Pulse el icono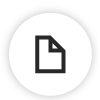 para volver a la vista de la página.
para volver a la vista de la página. - Deslice el dedo hacia arriba en la parte inferior de la pantalla para ver información sobre el archivo y sobre el submittal.
- Pulse el icono
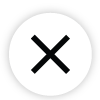 para volver a la presentación.
para volver a la presentación.
Ver la lista de marcas y los detalles de las marcas en el visor de archivos adjuntos
- Navegue hasta la herramienta Submittals del proyecto utilizando un dispositivo móvil Android.
- Toque la presentación con el archivo adjunto en PDF para el que desea ver las marcas.
- Pulse el archivo adjunto en PDF con marcas que desea ver.
- Pulse el icono
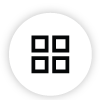 para ver el menú de miniaturas de la página.
para ver el menú de miniaturas de la página. - Toque una página con marcas para verla. Las páginas con marcas añadidas en Procore se indican con el icono
 en el menú de miniaturas de la página.
en el menú de miniaturas de la página. - Pulse el icono
 para abrir el panel "Lista de marcas" con un resumen de las marcas añadidas al archivo adjunto PDF.
para abrir el panel "Lista de marcas" con un resumen de las marcas añadidas al archivo adjunto PDF. - Recorre la lista.
- Pulse sobre un elemento de la "Lista de marcas" para resaltar el lugar en el que se ha añadido en la página.
- Pulse sobre una marca en una página para resaltar su entrada en la "Lista de marcas".
- Pulse el icono
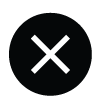 para volver al archivo adjunto en PDF.
para volver al archivo adjunto en PDF. - Pulse el icono
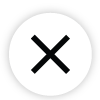 para volver a la presentación.
para volver a la presentación.
Buscar palabras clave en el visor de archivos adjuntos
- Navegue hasta la herramienta Submittals del proyecto utilizando un dispositivo móvil Android.
- Pulse la presentación con el archivo adjunto en PDF que desea ver.
- Pulse el icono
 para abrir el panel "Buscar documento".
para abrir el panel "Buscar documento". - Introduzca una palabra clave o una frase que desee encontrar en el PDF.
- Desplázate por los resultados.
- Pulse sobre un resultado de búsqueda para ver una vista previa de su página.
- Pulse Ir a la página para ir a la página del resultado de la búsqueda.
O
Pulse el icono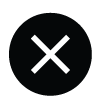 para volver a la lista de resultados de la búsqueda.
para volver a la lista de resultados de la búsqueda. - Pulse Cancelar para volver al archivo PDF adjunto.
- Pulse el icono
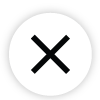 para volver a la presentación.
para volver a la presentación.

