Ver entradas de Registro diario pendientes
Contexto
Si hay colaboradores que envían entradas de registro para su aprobación, un usuario con permisos de 'Administrador' deberá aprobar las entradas. Además, si se han creado entradas pendientes a través de la función Empresas faltantes, deberán ser aprobadas por un usuario con permisos "Estándar" o 'Administrador'. Los administradores también pueden optar por rechazar una entrada para que el colaborador deba volver a enviar una nueva entrada. Consulte Aprobar o rechazar entradas de Registro diario.
Este artículo analizará diferentes métodos para encontrar y ver entradas pendientes del Registro diario.
Pasos
Hay varias formas de ver las entradas pendientes dentro del Registro diario. A continuación se enumeran los métodos que Procore recomienda para encontrar y ver las entradas pendientes.
Visualización de un día o rango de fechas donde están presentes las entradas pendientes
Al ver un día o rango de fechas específico en la vista de lista Registro diario, aparecerá un banner en la parte superior de la página si existen entradas pendientes dentro de esos días.
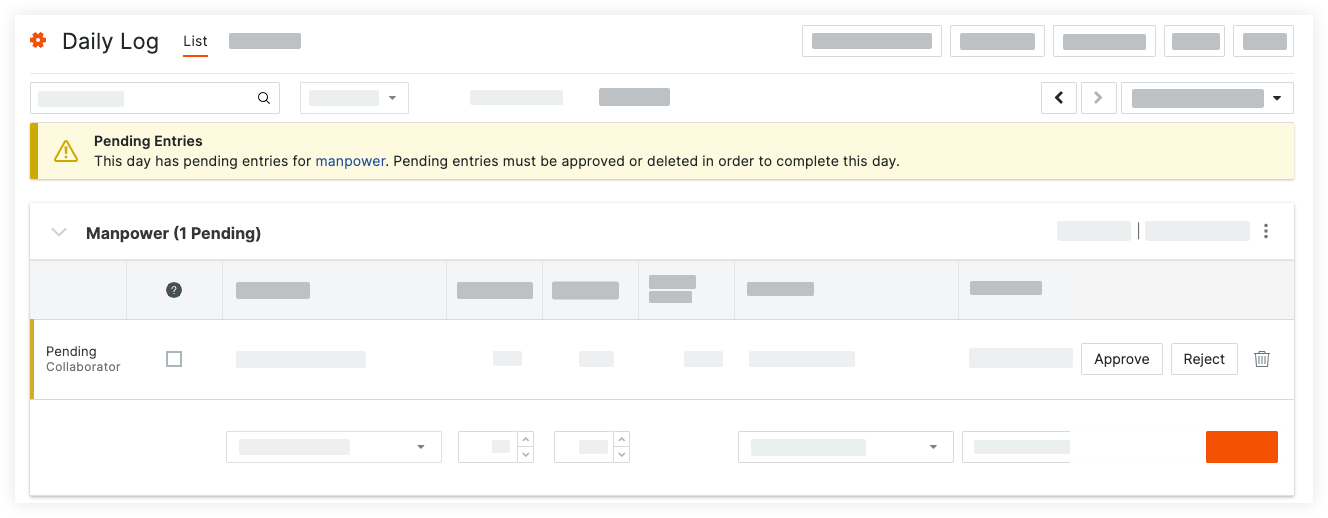
Ver la vista de calendario de Registro diario
La vista de calendario se utiliza para ver una gran cantidad de días a la vez. Si existen entradas pendientes dentro de un día, se enviará un mensaje ese día junto con el número de entradas pendientes. Al hacer clic en ese día, se abrirá un panel lateral donde las entradas pendientes se pueden revisar y aprobar o rechazar.
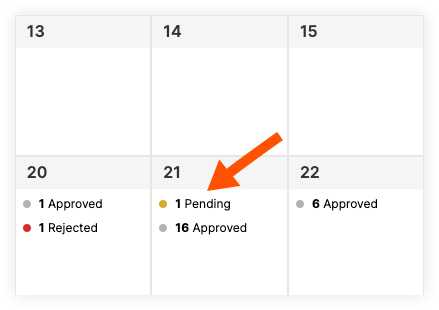
Crear un informe personalizado
Un usuario con los permisos correctos puede crear un informe personalizado dentro de la herramienta Informes para ver las entradas pendientes del Registro diario. Consulte Crear un informe de proyecto personalizado para obtener más información sobre la creación de informes, incluidos los permisos.
- Vaya a la herramienta Informes de nivel de proyecto.
- Haga clic en Crear informe en la esquina superior derecha.
- Haga clic en el mosaico Crear nuevo informe.
- Introduzca el nombre del informe haciendo clic en el icono de lápiz junto a Introducir nombre del informe.
- Introduzca una descripción del informe haciendo clic en el icono de lápiz junto a Introducir descripción.
- En el panel derecho hay una lista de herramientas sobre las que puede generar informes. Seleccione el Registro diario.
- En Registro diario, seleccione el tipo de registro en el que desee buscar las entradas pendientes.
- Una vez que haya seleccionado un tipo de registro, el panel derecho se llenará con una lista de columnas que puede añadir a su informe. Arrastre y suelte las siguientes columnas en el informe:
- Estado
- Nota de fecha
: Estas columnas ayudan a identificar las entradas pendientes, pero se pueden añadir otras columnas para ayudar a identificar los elementos del informe.Ejemplo
Un informe de entradas pendientes para el registro de mano de obra puede incluir las siguientes columnas:
- Estado
- Fecha
- Empresa
- Trabajadores
- Horas
- Horas totales
- Creado por
- Comentarios
- Haga clic en Añadir filtro.
- Seleccione Estado y elija Estado pendiente. Esto hará que el informe solo muestre entradas con un estado pendiente.
- Haga clic en Añadir filtro de nuevo y elija Fecha. Elija una rango de fechas para buscar en el Registro diario.
Nota: Puede optar por dejar el filtro de fecha fuera del informe y añadir manualmente un filtro cada vez que vea el informe para obtener resultados más específicos. - Haga clic en + Añadir pestaña para crear pestañas adicionales en el informe que se utilizarán para otros tipos de registro.
- Haga clic en Crear informe.

