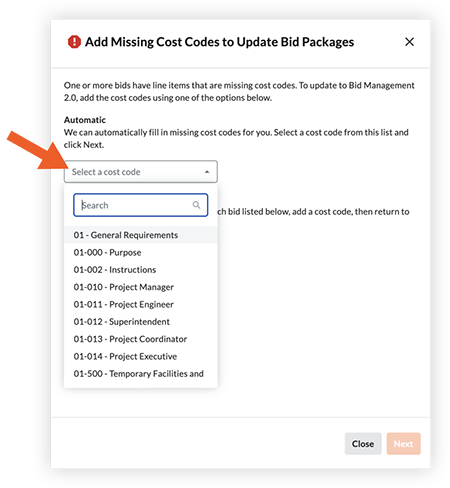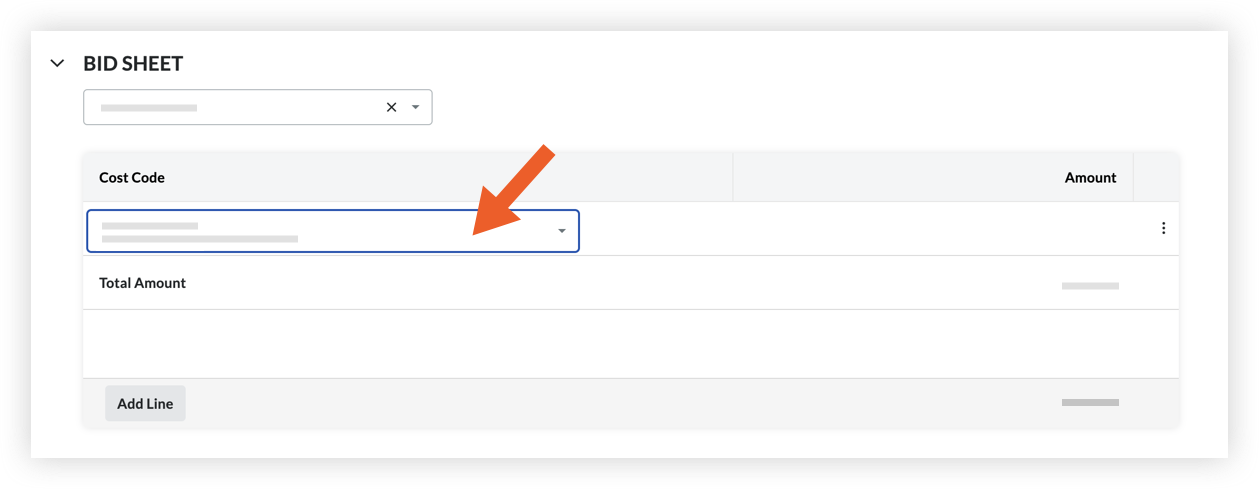Contexto
Procore ha lanzado Bid Management Enhanced Experience, una experiencia simplificada para administrar las ofertas en la herramienta de licitación. Esta experiencia incluye características como formularios de oferta, nivelación de ofertas y una integración con la Red de Construcción Procore. Hasta que la nueva experiencia esté disponible para todas las cuentas de Procore, puede habilitarla proyecto por proyecto, o para todos los proyectos de su cuenta.
Respuesta
La nueva experiencia de gestión de ofertas se puede habilitar en proyectos específicos o en todos los proyectos de la cuenta.
- Los usuarios con permisos de "Administrador" para la herramienta Licitación de un proyecto pueden habilitar la experiencia a nivel de proyecto para ese proyecto en particular.
- Solo los usuarios de administrador de nivel de empresa pueden habilitar la experiencia para todos los proyectos de la cuenta.
Nota: Si se encuentra con un mensaje de error que necesita actualizar los códigos de coste, consulte ¿Qué pasa si recibo un mensaje de error que necesito añadir los códigos de coste que faltan? sección a continuación.
Advertencia
La actualización de los proyectos a la nueva experiencia de gestión de ofertas es definitiva. Después de hacer clic en "Actualizar", los proyectos no se pueden volver a cambiar a la experiencia heredada.
Habilitar para un proyecto específico
- Vaya a la herramienta Licitación del proyecto.
En la parte superior de la página se muestra un banner de "Introducción a la experiencia mejorada de gestión de ofertas" que describe la nueva experiencia de oferta.

- Si una o más ofertas en el proyecto tienen partidas a las que les faltan códigos de coste, verá un mensaje que indica que debe añadir códigos de coste. ¿Qué pasa si recibo un mensaje de error en el que tengo que añadir los códigos de coste que faltan? a continuación.
- Se debe revisar la información de la ventana "Actualizar todos los paquetes de ofertas".
- Si está seguro de que desea actualizar a la nueva experiencia, haga clic en Actualizar.
El proyecto comenzará a actualizarse a la nueva experiencia a la medianoche (12:00am) en la zona horaria del proyecto. Se muestra un banner de "Actualización en curso" dentro del proyecto mientras se está produciendo la actualización. Evite editar los paquetes de licitación durante este tiempo para evitar cualquier posible pérdida de datos.
Habilitar para todos los proyectos
Precaución
Solo habilite la nueva experiencia en el nivel de empresa si está seguro de que desea actualizar TODOS LOS proyectos de la cuenta a la nueva experiencia. Los proyectos no se pueden volver a cambiar a la experiencia heredada después de aceptar la actualización.
- Vaya a la herramienta Administrador de nivel de empresa.
- En "Configuración de herramientas", haga clic en Ofertas.
En la parte superior de la página se muestra un banner de "Introducción a la experiencia mejorada de gestión de ofertas" que describe la nueva experiencia de oferta.

- Si una o más ofertas en el proyecto tienen partidas a las que les faltan códigos de coste, verá un mensaje que indica que debe añadir códigos de coste. ¿Qué pasa si recibo un mensaje de error en el que tengo que añadir los códigos de coste que faltan? a continuación.
- Se debe revisar la información de la ventana "Actualizar todos los paquetes de ofertas".
- Si está seguro de que desea actualizar todos los proyectos a la nueva experiencia, haga clic en Actualizar.
Cada proyecto comenzará a actualizarse a la nueva experiencia a la medianoche (12:00am) en la zona horaria del proyecto. Se muestra un banner de "Actualización en curso" dentro del proyecto mientras se está produciendo la actualización. Evite editar los paquetes de licitación durante este tiempo para evitar cualquier posible pérdida de datos.
¿Qué pasa si recibo un mensaje de error que indica que debo añadir los códigos de coste que faltan?
Si un proyecto de Procore tiene paquetes de ofertas con partidas que carecen de códigos de coste, el proyecto no se puede actualizar a Experiencia mejorada de gestión de ofertas. Cuando comience el proceso de unirse a la versión beta para migrar a la nueva experiencia, verá un mensaje de error que indica que necesita actualizar los códigos de coste.
Esto puede ser el resultado de las siguientes situaciones:
- Un postor presentó una oferta, pero no seleccionó un código de coste para una o más partidas en la herramienta Planroom.
- Un abogado de ofertas eliminó un código de coste que se había utilizado anteriormente en una oferta.
Pasos
Desde el nivel de proyecto
- Vaya a la herramienta Licitación del proyecto.
- En el banner "Introducción a la experiencia mejorada de gestión de ofertas", haga clic en Actualizar.

- Si al proyecto le faltan códigos de coste para las partidas de oferta, verá un mensaje de error "Acción requerida para ofertar paquetes".
Elija si desea asignar automáticamente un código de coste a todas las partidas afectadas o añadirlas todas manualmente:
- Automático:
- Haga clic en el menú desplegable Seleccione un código de coste y seleccione el que desee añadir.
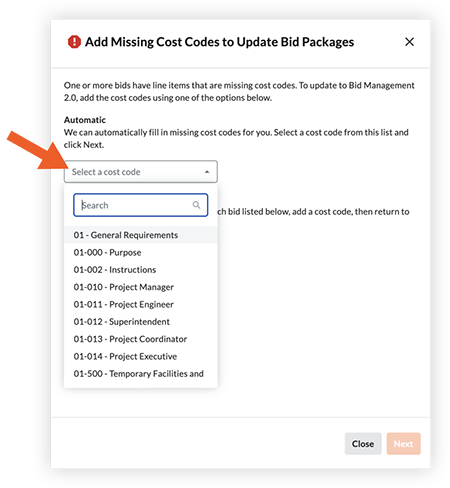
- Haga clic en Siguiente.
Procore añadirá automáticamente los códigos de coste que faltan para todos los paquetes de ofertas afectados, y se le llevará a la página 'Aceptar términos' para la versión beta.
- Manual:
- Recomendamos abrir la herramienta Licitación en una nueva pestaña para que pueda consultar la lista de paquetes de licitación y empresas afectadas.
- Haga clic en Ver en un paquete de licitación afectado.
- En la pestaña Licitantes, haga clic en Ver en la empresa a la que le faltan los códigos de costes.
- En la sección Hoja de ofertas, seleccione un código de coste para aplicar a la partida.
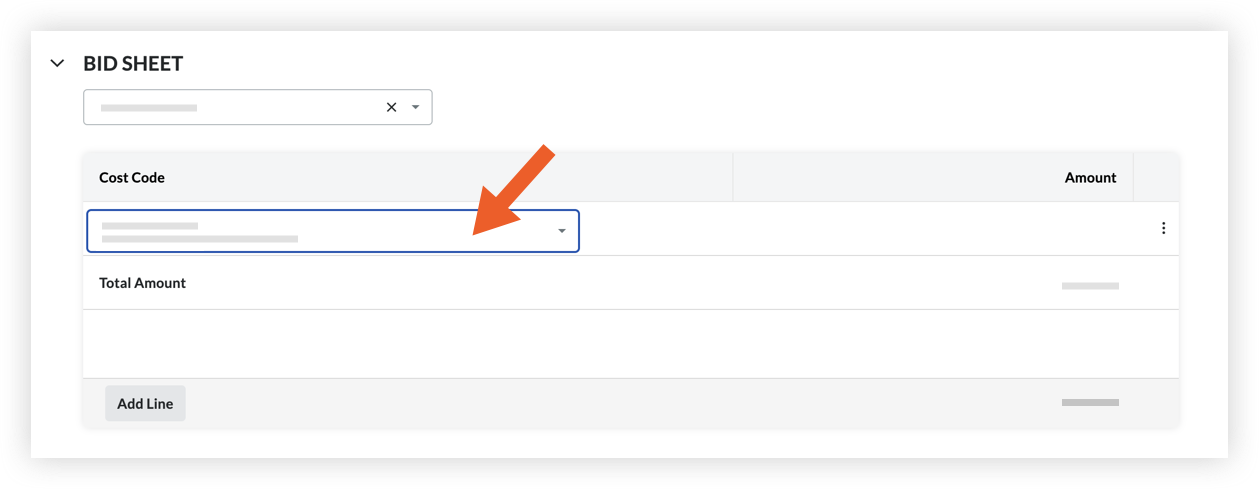
- Repita este proceso para cada paquete de licitación afectado. Después de que se hayan añadido todos los códigos de coste que faltan y haga clic en Actualizar en el banner de nuevo, se le dirigirá a un mensaje 'Actualizar todos los paquetes de oferta'.
Desde el nivel de empresa
- Vaya a la herramienta Administrador de nivel de empresa.
- En "Configuración de herramientas", haga clic en Licitación.
- Haga clic en Actualizar en el banner "Introducción a la experiencia mejorada de gestión de ofertas".

- Si a algún proyecto le faltan códigos de coste para las partidas de licitación, verá un mensaje de error "Acción necesaria para actualizar proyectos" con una lista de proyectos afectados.
Elija si desea asignar automáticamente un código de coste a todas las partidas afectadas o añadirlas todas manualmente:
- Automático:
Haga clic en el nombre del proyecto. Lo dirigirá a la página "Añadir códigos de coste faltantes" del proyecto.- Haga clic en el menú desplegable Seleccione un código de coste y seleccione el que desee añadir.
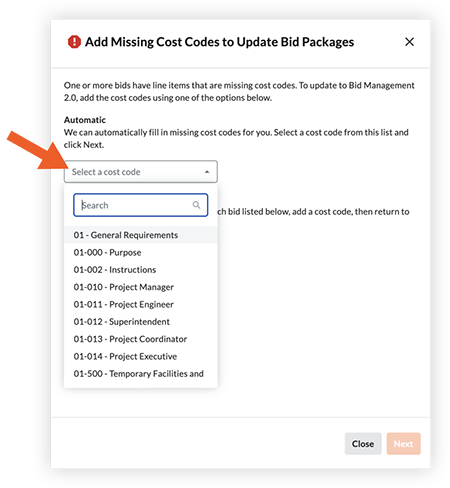
- Haga clic en Siguiente.
Procore añadirá automáticamente los códigos de coste que faltan para todos los paquetes de licitación afectados.
- Vuelva a la página Revisar términos y repita este proceso para cada proyecto que se enumera.
- Después de que se hayan añadido todos los códigos de coste que faltan, se le llevará a la página "Aceptar términos" para la versión beta.
- Manual:
- Le recomendamos que abra la herramienta Licitación en una pestaña nueva para que pueda consultar la lista de proyectos afectados. Haga clic con el botón derecho en el nombre de un proyecto para abrir la herramienta Licitación del proyecto en una pestaña nueva.
- Haga clic en Ver en un paquete de licitación afectado.
- En la pestaña Licitantes, haga clic en Ver en la empresa a la que le faltan los códigos de costes.
- En la sección Hoja de ofertas, seleccione un código de coste para aplicar a la partida.
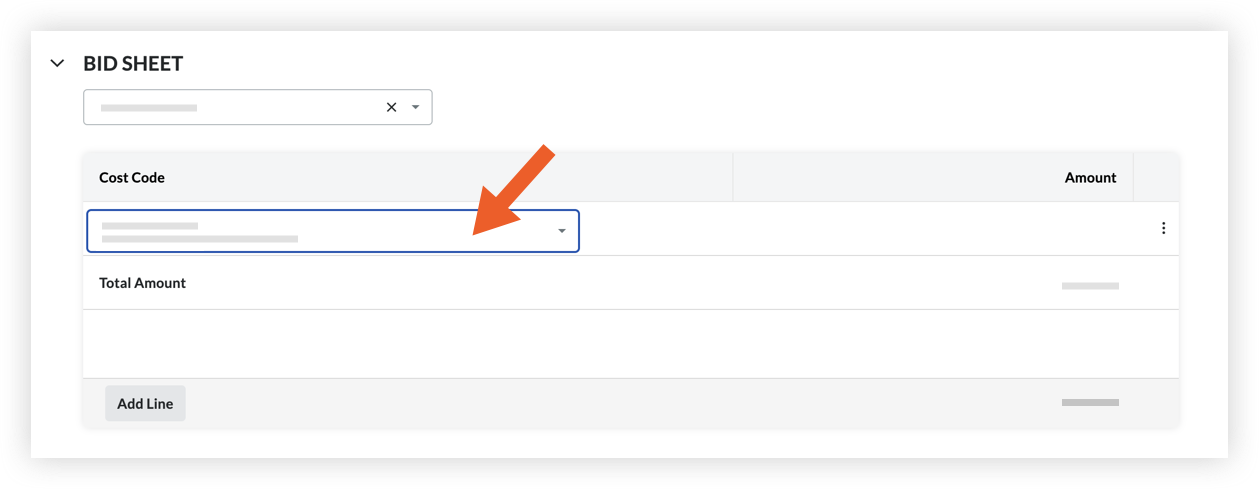
- Repita este proceso para cada paquete de licitación y proyecto afectado. Después de que se hayan añadido todos los códigos de coste que faltan y haga clic en Actualizar en el banner de nuevo, se le dirigirá a un mensaje 'Actualizar todos los paquetes de oferta'.