Gestionar los despegues en la estimación de Procore
Objetivo
Gestionar los despegues de un proyecto en la aplicación independiente de estimación de Procore.
Contexto
La página de Despegue de la herramienta de Estimación es donde puede añadir y gestionar una amplia variedad de despegues para diferentes operaciones. Procore Estimating ofrece funciones avanzadas para ayudar a administrar los despegues con facilidad. El Tool Pallet ayuda a optimizar su experiencia de despegue con su funcionalidad avanzada pero sencilla.
Temas a considerar
- Permisos de usuario necesarios:
- Función de proyecto"Estimador" o superior.
- Información adicional:
- Antes de iniciar un recuento de materiales, asegúrese de que la escala de dibujo esté configurada correctamente. Consulte Establecer la escala de dibujo para despegues.
- Para ver los pasos para todos los tipos de despegue, consulte Añadir despegues.
Pasos
- Iniciar sesión en Estimación de Procore.
- Seleccione el proyecto correspondiente y haga clic en la pestaña Despegue .
- Haga clic en el despegue que desee gestionar.
- Vea las tablas a continuación para ver las acciones que están disponibles en la página de Despegue:
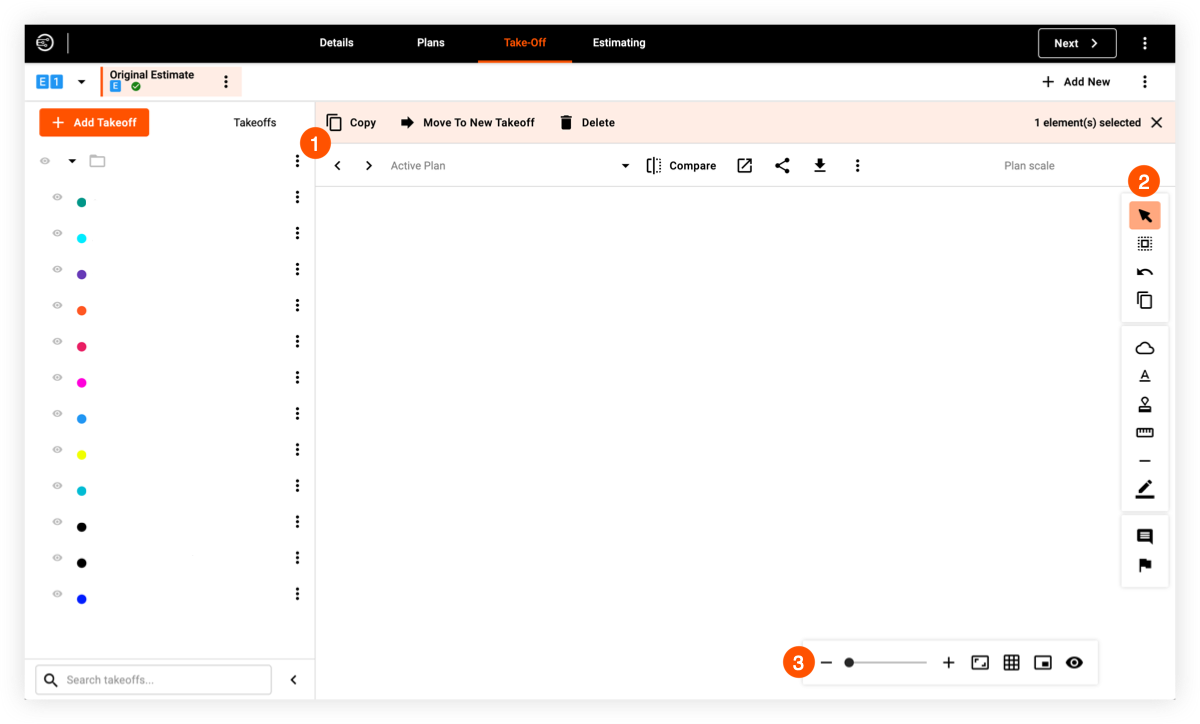
 Barra de herramientas superior
Barra de herramientas superior
| Icono | Herramienta | Descripción |
|---|---|---|
| Copiar | Haga clic en Copiar para copiar la selección actual al portapapeles. | |
| Pegar | Haga clic en Pegar para pegar una selección que se ha copiado en el portapapeles. | |
| Mover a nuevo despegue | Haga clic en Mover a nuevo despegue para mover los elementos seleccionados a otro despegue. | |
| Eliminar | Haga clic en Eliminar si desea eliminar elementos o materiales seleccionados en el plano. Seleccione el elemento o material con la herramienta Editar o Seleccionar múltiples, luego haga clic en Eliminar. | |
| Comparar | Pulse el icono Comparar para seleccionar otro dibujo con el que comparar el dibujo actual. | |
| Abierto | Haga clic en el icono Abrir para abrir el dibujo en una pestaña nueva. | |
| Compartir | Haga clic en el icono Compartir para compartir el dibujo por correo electrónico. | |
| Descargar | Haga clic en el icono Descargar para descargar una versión PDF del plano. |
Paleta de herramientas
de herramientas
| Icono | Herramienta | Descripción |
|---|---|---|
| Editar / Seleccionar | Haga clic en la herramienta Editar / Selección para seleccionar elementos individuales del plano. Cuando se selecciona un elemento, puede editarlo, moverlo o eliminarlo. | |
| Multiselect | Haga clic en la herramienta Selección múltiple para seleccionar varios elementos del plano. Cuando se seleccionan estos elementos, puede editarlos, agruparlos, moverlos o eliminarlos | |
| Deshacer | Haga clic en el icono Deshacer si desea deshacer la última acción. | |
| Herramienta de área de planos duplicada | Haga clic en el icono Duplicar área de plano para duplicar el área seleccionada del plano. Después de confirmar la selección, se creará un nuevo plano. | |
| Nube | Haga clic en la herramienta Cloud para añadir llamadas en una sección o área del plano. Esto es útil si desea añadir notas, descripciones, comentarios y sugerencias a sus clientes. Esta herramienta funciona mejor con la herramienta de anotación, que le permite añadir caracteres a las llamadas. | |
| Anotación | Haga clic en la herramienta Anotación para crear anotaciones, etiquetas, notas, descripciones, sugerencias y comentarios sobre materiales o áreas del plano. Esta herramienta funciona mejor con Cloud Tool, que le permite añadir llamadas en una sección o área del plano. | |
| Sello de símbolo | Haga clic en la herramienta Sello de símbolos para añadir símbolos a los planos existentes. Esta es una herramienta poderosa que le permite agregar materiales faltantes o materiales solicitados por el cliente a un plano. Puede elegir entre una amplia variedad de diseños por comercio o añadir símbolos personalizados. | |
| Medida | Haga clic en la herramienta Medir para medir la distancia según la escala del plano. Esta herramienta genera la distancia real de un área medida. | |
| Línea / Flecha / Arco | Haga clic en la herramienta Línea / Flecha / Arco para añadir líneas, flechas o arcos al plano. Mantenga pulsada la tecla MAYÚS mientras usa una herramienta según sea necesario. | |
| Resaltar | Haga clic en la herramienta Resaltar para resaltar un área del plano. Puede apuntar y hacer clic en el área que desee resaltar y arrastrarla para completarla. | |
| Nota | Haga clic en la herramienta Nota para añadir notas al plano. | |
| Tarea | Haga clic en la herramienta Tarea para añadir y asignar tareas en el plano. |
 Barra de herramientas inferior
Barra de herramientas inferior
| Icono | Herramienta | Descripción |
|---|---|---|
| Mostrar cuadrícula | Haga clic en el icono Mostrar cuadrícula para añadir cuadrículas superpuestas al plano. Las rejillas especializadas son personalizables según las necesidades. Esta herramienta es útil para la planificación de la seguridad contra incendios, ya que puede agregar rociadores contra incendios y otros materiales relacionados de manera eficiente. | |
| Mostrar leyenda | Haga clic en el icono Mostrar leyenda para añadir una leyenda al plano que indique el nombre del material y el recuento individual de cada material. | |
| Ajustes de despegue | Haga clic en el icono Configuración de despegue para configurar los ajustes de la pantalla para el despegue. | |
| Acercar | Haga clic en el icono más para ampliarlo. | |
| Alejar | Haga clic en el icono menos para alejar el plano. |

