Añadir despegues en la estimación de Procore
Objetivo
Para añadir despegues para un proyecto en la aplicación independiente de estimación de Procore.
Contexto
La página de Despegue en Procore Estimating (estimating.procore.com) es donde se puede añadir y gestionar una amplia variedad de despegues para diferentes oficios. Procore Estimating ofrece funciones avanzadas para ayudar a administrar los despegues con facilidad.
Temas a considerar
- Permisos de usuario necesarios:
- Rol de usuario "Estimador" o superior. Consulte ¿Cuáles son los diferentes "roles de usuario" en la estimación de Procore?
- Información adicional:
- Antes de iniciar un conteo de materiales, asegúrese de que la escala del plan esté configurada correctamente. Consulte Establecer la escala de dibujo para despegues.
Vídeo
Pasos
- Iniciar sesión en Estimación de Procore.
- Seleccione el proyecto correspondiente y haga clic en la pestaña Despegue .
Haga clic para saltar a los pasos pertinentes a continuación:
Para añadir despegues de recuento
- Haga clic en Añadir despegue.
- Complete la siguiente información:
- Nombre del material: Introduzca un nombre de material o haga clic en Catálogo para seleccionar un elemento del catálogo de materiales.
Nota: Si selecciona un material del catálogo, verifique siempre que coincida con la especificación del cliente y los precios unitarios. - Tipo de medición: haga clic en el menú desplegable y seleccione Contar como tipo de medición.
- Símbolo: haga clic en el menú desplegable para seleccionar un símbolo que desee utilizar para los recuentos.
- Tamaño: haga clic en el menú desplegable para seleccionar un tamaño.
- Color: haga clic en el menú desplegable para seleccionar un color.
- Nombre del material: Introduzca un nombre de material o haga clic en Catálogo para seleccionar un elemento del catálogo de materiales.
- Haga clic en Añadir al plan.
Nota: Después de añadir el material, se mostrará un indicador de que ahora está activo y listo para su uso. Podrá elegir entre el conteo manual de materiales o "Auto-Count", que cuenta automáticamente símbolos similares utilizando la función de reconocimiento de símbolos avanzado de Procore Estimating.
Utilizar Auto-Count
La función de recuento automático en Procore Estimating'cuenta automáticamente símbolos similares según su selección. Este método proporciona una forma más rápida de contar los materiales con precisión.
- Haga clic en Auto-Count.
- Dibuje un rectángulo alrededor del símbolo que desee contar automáticamente:
- Haga clic para comenzar a dibujar el rectángulo y haga clic nuevamente para confirmar la selección.
Nota: Si desea dibujar el rectángulo de nuevo, haga clic en el icono de x .
- Haga clic para comenzar a dibujar el rectángulo y haga clic nuevamente para confirmar la selección.
- Haga clic en el icono de marca de verificación para confirmar la selección y continuar con el recuento automático.
- Seleccione una de las siguientes opciones para el lugar donde desea ejecutar el recuento automático:
- Ejecutar en todos los planes: el recuento automático se ejecutará en todos los planes dentro del proyecto.
- Ejecutar solo en el plan activo: el recuento automático solo se ejecutará en el plan que esté seleccionado actualmente.
- Seleccionar manualmente los planes en los que se ejecutará: el recuento automático se ejecutará solo en los planes que seleccione. Si utiliza esta opción, marque las casillas junto a los planes que desee incluir.
- Haga clic en Ejecutar cuentaautomática.
- Las coincidencias de símbolos y las posibles coincidencias se muestran para su verificación. Revise las selecciones:
- En la sección "Coincidencias", verifique si todos los símbolos coinciden. Si no es así, haga clic en la coincidencia para anular la selección del símbolo.
- En la sección "Posibles coincidencias", verifique si algún otro símbolo coincide con el seleccionado.
- Si desea borrar o seleccionar todas las selecciones en las secciones Coincidencias o Posibles coincidencias, haga clic en Borrar selección o Seleccionar todo.
- Cuando haya terminado de revisar los resultados del recuento automático, haga clic en Guardar y cerrar.
Los símbolos seleccionados se marcarán y contarán. El número contado de materiales aparecerá bajo el nombre de despegue.
Para añadir despegues lineales
- Haga clic en Añadir despegue.
- Complete la siguiente información:
- Nombre del material: Introduzca un nombre de material o haga clic en Catálogo para seleccionar un elemento del catálogo de materiales.
Nota: Si selecciona un material del catálogo, verifique siempre que coincida con la especificación del cliente y los precios unitarios. - Tipo de medición: haga clic en el menú desplegable y seleccione el tipo de medición lineal .
- Ancho de línea: haga clic en el menú desplegable para seleccionar un ancho de línea.
- Color: haga clic en el menú desplegable para seleccionar un color.
- Nombre del material: Introduzca un nombre de material o haga clic en Catálogo para seleccionar un elemento del catálogo de materiales.
- Haga clic en Añadir al plan.
Nota: Después de añadir el material, se mostrará un indicador de que ahora está activo y listo para su uso. Este despegue debe seleccionarse (y resaltarse en azul) antes de comenzar a trazar los segmentos. - En el panel Plan activo, apunte y haga clic en el cursor hasta el punto de inicio de la medición y repítalo por segmento hasta llegar al punto final de la medición lineal.
Nota: añada varios puntos o segmentos para acomodar la medición lineal preferida.- Para eliminar un segmento, pulse la TECLA DE RETROCESO o ELIMINAR en el teclado. Para eliminar toda la colocación de la línea, pulse la tecla ESC del teclado.
- Aparecerá una medición lineal:
- Haga doble clic para completar la medición.
El valor de distancia medido aparecerá bajo el nombre de despegue.
- Haga doble clic para completar la medición.
Para añadir un área o un volumen de despegues
- Haga clic en Añadir despegue.
- Complete la siguiente información:
- Nombre del material: Introduzca un nombre de material o haga clic en Catálogo para seleccionar un elemento del catálogo de materiales.
Nota: Si selecciona un material del catálogo, verifique siempre que coincida con la especificación del cliente y los precios unitarios. - Tipo de medición: haga clic en el menú desplegable y seleccione el tipo de medición de área / volumen .
- Color: haga clic en el menú desplegable para seleccionar un color.
- Nombre del material: Introduzca un nombre de material o haga clic en Catálogo para seleccionar un elemento del catálogo de materiales.
- Haga clic en Añadir al plan.
Nota: Después de añadir el material, se mostrará un indicador de que ahora está activo y listo para su uso. Este despegue debe seleccionarse (y resaltarse en azul) antes de comenzar a trazar los segmentos. - En el panel "Plan activo", haga clic en el punto de inicio del área seguido de diferentes puntos para cubrir el área que desee medir.
- Para eliminar un punto, pulse la TECLA DE RETROCESO o ELIMINAR en el teclado. Borre varios puntos pulsando la TECLA DE RETROCESO un punto a la vez. Para eliminar toda el área medida, pulse la tecla ESC del teclado.
- Haga doble clic para completar la medición. El área seleccionada se resaltará con el color seleccionado, y el área medida aparecerá bajo el nombre de Despegue
- Opcional: Puede añadir parámetros adicionales para el despegue para añadir más detalles para el conjunto en la estimación.
- En la lista de despegues, haga clic en los puntos suspensivos verticales
 para el despegue en el que está trabajando.
para el despegue en el que está trabajando. - Haga clic en Parámetros adicionales.
- Haga clic en el botón de
 activación para un parámetro para el que desee añadir detalles.
activación para un parámetro para el que desee añadir detalles. - Introduzca la información según sea necesario.
- Haga clic en Cerrar.
- En la lista de despegues, haga clic en los puntos suspensivos verticales
Gestionar despegues


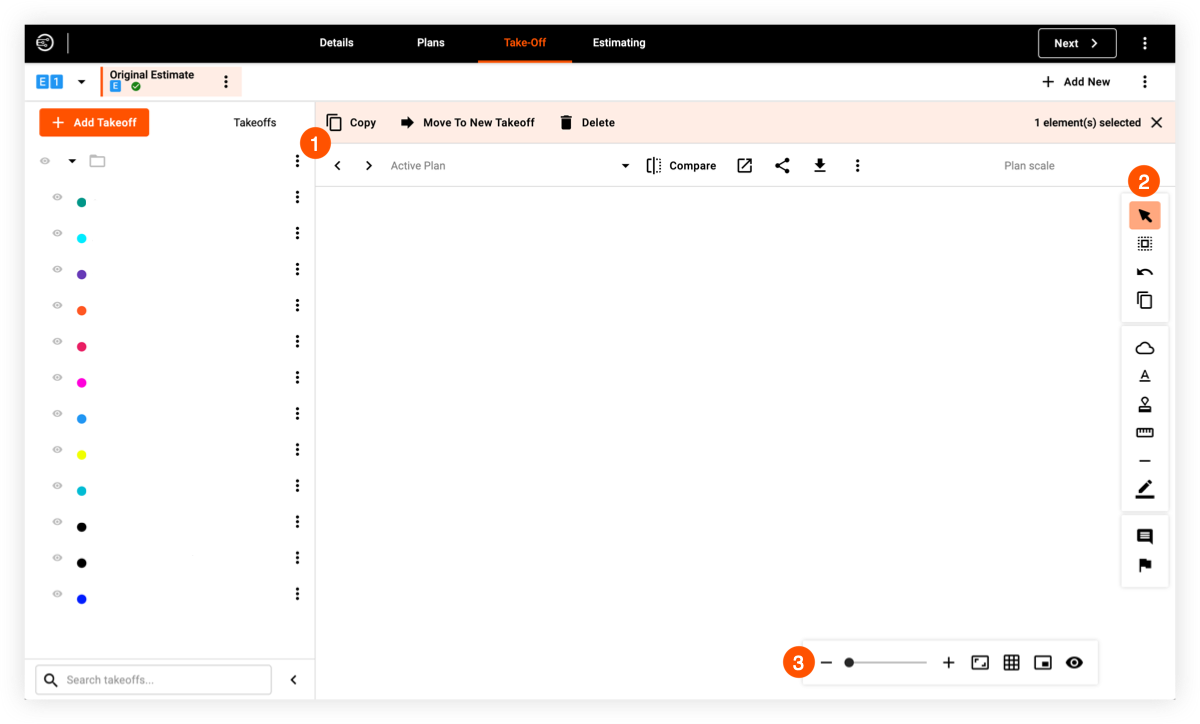
 Barra de herramientas superior
Barra de herramientas superior de herramientas
de herramientas  Barra de herramientas inferior
Barra de herramientas inferior