Prepare ubicaciones de varios niveles para importarlas en la aplicación Procore Imports
Objetivo
Dar formato correctamente sus ubicaciones de varios niveles para la importación.
Contexto
Puede utilizar la aplicación Procore Imports para autoimportar sus ubicaciones de varios niveles de forma masiva a la herramienta Administrador de su proyecto. Esto añadirá hasta seis ubicaciones escalonadas a su proyecto en Procore. Si necesitas añadir más niveles, puedes crearlos manualmente. Para obtener información adicional, consulte ¿Qué son las ubicaciones de varios niveles?
Temas a considerar
- Permiso de usuario necesario:
- Permisos de nivel "Administrador" en la herramienta Administrador del proyecto.
Nota: No se admiten permisos pormenorizados en la aplicación Procore Imports.
- Permisos de nivel "Administrador" en la herramienta Administrador del proyecto.
- Información adicional:
- La función de ubicaciones de varios niveles de Procore no se integra con ningún segmento de segmento personalizado relacionado con la ubicación que cree para Work Breakdown Structure.
Vídeo
Pasos
- Descargar plantilla de importación de ubicaciones de varios niveles
- Dar formato a la plantilla de importación de ubicaciones de varios niveles
Descargar plantilla de importación de ubicaciones de varios niveles
- Descargar la plantilla de importación de ubicaciones: import-locations.xlsx
Dar formato a la plantilla de importación de ubicaciones de varios niveles
- Consulte las consideraciones a continuación para completar la plantilla.
- Asegúrese de empezar con el primer nivel, luego añada el primer nivel con el segundo nivel y luego añada el primer nivel con el segundo y el tercer nivel, etc.
- Asegúrese de que no haya filas en blanco.
- Compruebe si hay caracteres especiales/ocultos. Muchos usuarios copiarán/pegarán su información de Microsoft Word a Excel. La interpretación de los símbolos que se muestran a continuación es diferente entre las dos aplicaciones y causará errores de importación. Es importante corregir cualquier símbolo incorrecto antes de importarlo. Los caracteres ocultos pueden encontrarse y corregirse (en la mayoría de los casos) copiando todos los datos, pegando el texto en el Bloc de Notas y luego copiando desde el Bloc de Notas y pegándolo en el .xlsx o CSV. Asegúrese de que la información que pegue sea totalmente correcta.
- , (coma)
- - (guion)
- / (guion)
- 1/2 (barra oblicua)
- " (comillas dobles)
- ' (comillas simples)
- ` (acento grave)
- Importante: No incluya ">" en ningún título de ubicación de un nivel (por ejemplo, "Piso> 1" o "Piso 1>baño"). Estos se traducirán como separadores de niveles y provocarán un error en la importación.
- Complete la plantilla de importación.
- Debe trabajar de mayor a menor al crear sus ubicaciones. Comience con la ubicación del primer nivel (por ejemplo, " Edificio 1 ") y luego añada cada sububicación hasta que se escriba cada nivel (por ejemplo, "Piso 1, Unidad 101, Dormitorio principal"). Vea la imagen a continuación del orden recomendado.
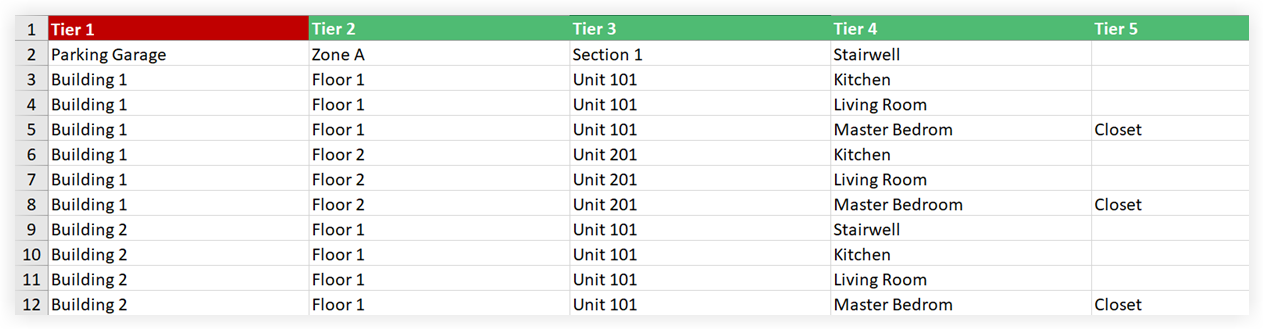
- Debe trabajar de mayor a menor al crear sus ubicaciones. Comience con la ubicación del primer nivel (por ejemplo, " Edificio 1 ") y luego añada cada sububicación hasta que se escriba cada nivel (por ejemplo, "Piso 1, Unidad 101, Dormitorio principal"). Vea la imagen a continuación del orden recomendado.

