Ver los adjuntos de submittal
Objetivo
Ver adjuntos de submittal en Procore.
Temas a considerar
- Permisos de usuario necesarios:
- Para ver adjuntos de submittals no marcados como privados:
- Permisos de nivel "Solo lectura" o superior en la herramienta Submittals del proyecto.
- Para ver adjuntos de submittals no marcados como privados:
- Información adicional:
- Los adjuntos en PDF actuales se indican mediante una etiqueta "Actual" en la columna "Versión" de la tabla de flujo de trabajo de submittal. Consulte ¿Cuándo se etiqueta un adjunto de submittal como actual en la tabla "Flujo de trabajo de submittal"?
- Solo las anotaciones añadidas a adjuntos en PDF de submittals en Procore se incluyen en la "Lista de anotaciones".
- Cada página de un adjunto en PDF tiene su propia "lista de anotaciones".
- Si dos o más usuarios están viendo un adjunto de submittal al mismo tiempo, las iniciales de los otros usuarios aparecen en la parte superior del visor de adjuntos.
- Si dos o más usuarios están añadiendo anotaciones a un adjunto en PDF de submittal al mismo tiempo:
- Las anotaciones añadidas por todos los usuarios se guardan automáticamente, pero las anotaciones no aparecen automáticamente en el visor de archivos adjuntos en tiempo real para los demás usuarios que están viendo el archivo adjunto. Para ver las anotaciones de otro usuario, actualice la página.
- La versión "actual" del archivo adjunto cambia al paso del flujo de trabajo con el usuario que ha añadido las anotaciones o sellos más recientes al archivo adjunto.
Pasos
- Ver el adjunto de submittal en el visor de adjuntos
- Ver la información del submittal en el visor de archivos adjuntos
- Ver la lista de anotaciones en el visor de adjuntos (solo adjuntos en PDF)
- Ver adjuntos de submittals en Microsoft® Office 365®
- Buscar palabras clave en el visor de adjuntos (solo adjuntos de documentos y hojas de cálculo)
- Descargar el adjunto de submittal desde el visor de adjuntos
Ver el adjunto de submittal en el visor de adjuntos
- Vaya a la herramienta Submittals del proyecto.
- Haga clic en la pestaña Elementos, Paquetes, Secciones de especificaciones o Responsable. Consulte Cambiar entre vistas de submittal.
- Haga clic en Ver junto al submittal con el adjunto que desea ver.
- En la tabla "Flujo de trabajo de submittal", haga clic en Abrir junto al adjunto que desee ver.
En esta tabla se enumeran las funciones y los métodos abreviados de teclado disponibles para ver los adjuntos del submittal. Hay otras funciones y métodos abreviados de teclado disponibles para añadir anotaciones a los adjuntos en PDF de submittals. Consulte Revisar archivos PDF adjuntos de submittal.
Botón Etiqueta Acción Método abreviado de teclado de Windows Métodos abreviados de teclado de Mac 
Ocultar/Mostrar navegador de páginas Ocultar o mostrar el menú del navegador de páginas. 1 ALT + T OPCIÓN + T N/D Modo de desplazamiento Haga clic para seleccionar una anotación en la página. Para seleccionar varias anotaciones, mantenga pulsada la tecla MAYÚS en el teclado y haga clic en cada anotación que desee seleccionar como parte de un grupo. Pulse V Pulse V N/D Modo panorámico Haga clic y arrastre el cursor para moverse por la página.
Para una panorámica temporal, mantenga pulsada la BARRA ESPACIADORA.SHIFT + V SHIFT + V 
Acercar Acercar la página. CTRL + Signo más (+) CMD + Signo más (+) 
Alejar Alejar la página. CTRL + signo menos (-) CMD + Signo menos (-) N/D Zoom para ajustar Ajusta toda la página en el visor de archivos adjuntos. CTRL + 9 CMD + 9 N/D Ajustar a ancho Llena el visor de archivos adjuntos con toda la anchura de página. CTRL + 0 CMD + 0 
Página anterior Ir a la página anterior. 1 Mayús + Flecha arriba (↑) Mayús + Flecha arriba (↑) 
Siguiente página Ir a la página siguiente. 1 Mayús + Flecha abajo (↓) Mayús + Flecha abajo (↓) N/D Desplazarse hacia arriba Desplazarse hacia arriba en la página. 2 Flecha arriba (↑) Flecha arriba (↑) N/D Desplazarse hacia abajo Desplazarse hacia abajo en la página. 2 Flecha hacia abajo (↓) Flecha hacia abajo (↓) N/D Desplazarse hacia la izquierda Desplazarse hacia la izquierda en la página. 2, 3 Flecha izquierda (←) Flecha izquierda (←) N/D Desplazarse hacia la derecha Desplazarse hacia la derecha en la página. 2, 3 Flecha derecha (→) Flecha derecha (→) 1 Las funciones de navegador de páginas, página anterior y página siguiente solo están disponibles en los archivos adjuntos con varias páginas.
2 El visor de archivos adjuntos debe estar en "Modo de desplazamiento".
3 El desplazamiento hacia la izquierda y hacia la derecha solo está disponible cuando la vista del adjunto es más estrecha que el ancho real del adjunto.
-
Haga clic en Cerrar para cerrar el visor de archivos adjuntos y volver al submittal.
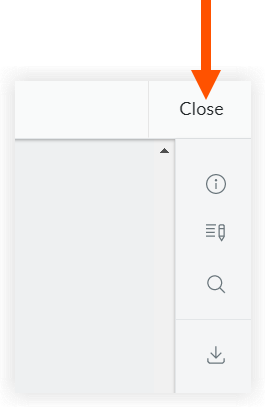
Ver la información del submittal en el visor de archivos adjuntos
- Vaya a la herramienta Submittals del proyecto.
- Haga clic en la pestaña Elementos, Paquetes, Secciones de especificaciones o Responsable. Consulte Cambiar entre vistas de submittals.
- Haga clic en Ver junto al submittal con el adjunto que desea ver.
- En la tabla "Flujo de trabajo de submittal", haga clic en Abrir junto al adjunto que desea ver.
- Haga clic en el icono
 para abrir el panel "Información".
para abrir el panel "Información".
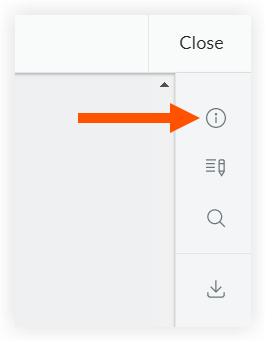
El panel "Información" incluye los datos siguientes:- Archivo
- Nombre
- Creado el
- Última modificación
- Tipo
- Tamaño
- Restricciones de archivos (incluidas solo para los adjuntos en PDF)
- Submittal
- Título
- Sección de especificaciones
- Revisión
- Número
- Tipo
- Estado
- Descripción
- Responsable
- Usuarios designados como responsables actualmente
- Archivo
-
Haga clic en Cerrar para cerrar el visor de archivos adjuntos y volver al submittal.
Ver la lista de anotaciones en el visor de adjuntos (solo adjuntos en PDF)
- Vaya a la herramienta Submittals del proyecto.
- Haga clic en la pestaña Elementos, Paquetes, Secciones de especificaciones o Responsable. Consulte Cambiar entre vistas de submittal.
- Haga clic en Ver junto al submittal con el archivo PDF adjunto para el que desea ver los márgenes.
- En la tabla "Flujo de trabajo de submittal", haga clic en Abrir junto al adjunto en PDF con anotaciones que desea ver.
- Abra el menú de navegación de la página pulsando ALT + T (u OPCIÓN + T) en el teclado o haciendo clic en la pestaña del corchete angular.
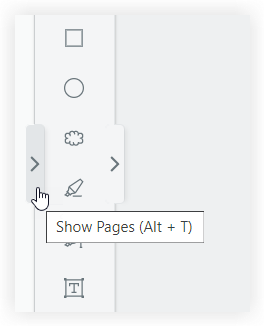
- Vaya a una página con anotaciones haciendo clic en la etiqueta de la página. Las páginas con anotaciones añadidas se indican mediante el icono
 en el menú de navegación de la página.
en el menú de navegación de la página.
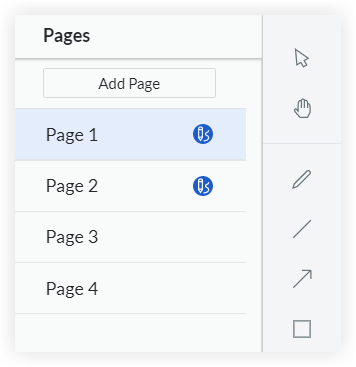
- Haga clic en el icono
 para abrir el panel "Lista de anotaciones" con un resumen de las anotaciones añadidas a la página que está viendo en el archivo adjunto.
para abrir el panel "Lista de anotaciones" con un resumen de las anotaciones añadidas a la página que está viendo en el archivo adjunto.
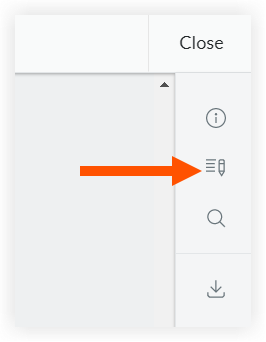
La "Lista de anotaciones" incluye la información siguiente sobre las anotaciones añadidas en Procore:- El símbolo del tipo de anotación que se ha añadido.
- El nombre del usuario que ha añadido la anotación.
- La empresa del usuario que ha añadido la anotación.
- La fecha y hora de adición de la anotación.
- Haga clic en un elemento de la "Lista de anotaciones" para resaltar dónde se añadió en la página.
O BIEN
Haga clic en una anotación en la página para resaltar su entrada en la "Lista de anotaciones". - Vaya a otras páginas del archivo adjunto para ver la "Lista de anotaciones" de cada página.
- Haga clic en Cerrar para cerrar el visor de archivos adjuntos y volver al submittal.
Ver adjuntos de submittals en Microsoft® Office 365® (solo visualización)
Nota
- Tipos de archivo admitidos:
- .DOCX
- .DOC
- .XLSX
- .XLS
- .CSV
- Acceda a la herramienta Submittals del proyecto.
- Haga clic en la pestaña Elementos, Paquetes, Secciones de especificaciones o Responsable. Consulte Cambiar entre vistas de submittals.
- Haga clic en Ver junto a la presentación con el adjunto que desea ver.
- En la tabla "Flujo de trabajo de submittal", haga clic en Abrir junto al adjunto que desea ver.
- Haga clic en el icono
 para abrir el panel "Información".
para abrir el panel "Información".
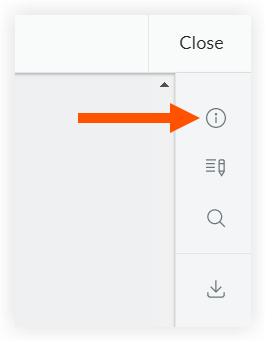
- Haga clic en Abrir en Excel o Abrir en Word según el tipo de adjunto que esté viendo.
- Seleccione la cuenta de Procore con la que desea seguir viendo el archivo o inicie sesión con otra cuenta.
- Haga clic en Cerrar para cerrar el adjunto en Office 365® y volver a Procore.
Buscar palabras clave en el visor de adjuntos (solo adjuntos de documentos y hojas de cálculo)
- Vaya a la herramienta Submittals del proyecto.
- Haga clic en la pestaña Elementos, Paquetes, Secciones de especificaciones o Responsable. Consulte Cambiar entre vistas de submittal.
- Haga clic en Ver junto al submittal con el adjunto que desee buscar.
- En la tabla "Flujo de trabajo de submittal", haga clic en Abrir junto al adjunto que desee buscar.
- Haga clic en el icono
 para abrir el panel "Buscar".
para abrir el panel "Buscar".
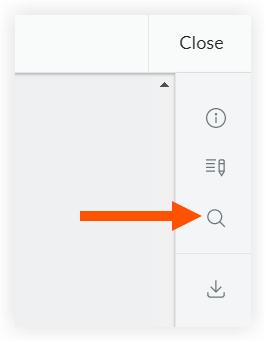
- Introduzca una palabra clave o una expresión que desee buscar en el adjunto y pulse INTRO en el teclado.
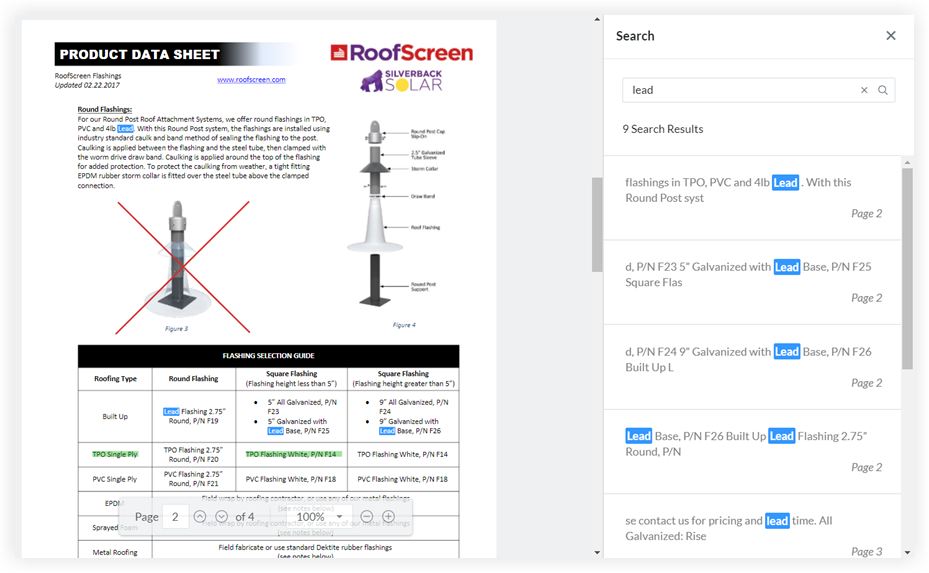
- Desplácese por los resultados de la búsqueda.
- Haga clic en un resultado de búsqueda para ir a la página correspondiente. La palabra clave o la expresión que haya introducido se resalta en todas las páginas del adjunto en las que se haya encontrado.
- Haga clic en el icono X en la barra de búsqueda para borrar los resultados de la búsqueda.
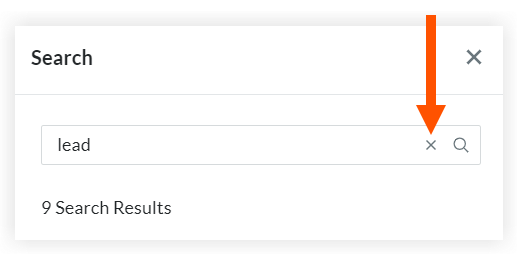
-
Haga clic en Cerrar para cerrar el visor de archivos adjuntos y volver al submittal.
Descargar el adjunto de submittal desde el visor de adjuntos
- Vaya a la herramienta Submittals del proyecto.
- Haga clic en la pestaña Elementos, Paquetes, Secciones de especificaciones o Responsable. Consulte Cambiar entre vistas de submittal.
- Haga clic en Ver junto al submittal que tenga los adjuntos que desea descargar.
- En la tabla "Flujo de trabajo de submittal", haga clic en Abrir junto al adjunto que desee descargar.
- Haga clic en el icono
 para descargar el adjunto. Las anotaciones añadidas en Procore a los adjuntos en PDF se incluyen cuando se descargan.
para descargar el adjunto. Las anotaciones añadidas en Procore a los adjuntos en PDF se incluyen cuando se descargan.

-
Haga clic en Cerrar para cerrar el visor de archivos adjuntos y volver al submittal.

