Responder a submittal enviado como un revisor
Objetivo
Responder a un submittal que le reenvió un miembro del flujo de trabajo de submittal para su revisión.
Contexto
Cuando un usuario que ha sido definido como miembro de un flujo de trabajo de submittal (consulte Acerca del flujo de trabajo de submittal) desea que revise un submittal antes de enviar su respuesta, tiene la opción de reenviar el submittal para su revisión. Esto le da al individuo responsable de tomar la siguiente acción una oportunidad para asegurarse de que el submittal sea revisado por personas clave con conocimientos especializados. También ayuda a garantizar que se haya capturado una respuesta de todos los tomadores de decisiones clave en la aplicación Procore, para garantizar que su equipo de proyecto mantenga un registro de auditoría preciso de todas las aprobaciones de envío.
Si un usuario le reenvía un submittal para su revisión, se le agrega automáticamente al flujo de trabajo de submittal y también se le designa como la persona de Ball in Court en el submittal. Luego, se requiere que la persona de Ball in Court tome medidas (es decir, apruebe o rechace la presentación) siguiendo los pasos a continuación. Después de que se envíe su respuesta, el Ball in Court regresa a la persona que le reenvió el submittal para que pueda responder.
Temas a considerar
- Permisos de usuario necesarios:
- Para que se le reenvíe un submittal para su revisión, permisos de nivel "Estándar" o superior a la herramienta Submittals del proyecto.
- Información adicional:
- El estado del submittal debe ser "Abierto".
Requisitos
Pasos
- Elija una de estas opciones:
- Vaya a la herramienta Submittals del proyecto, localice el submittal que le han reenviado y haga clic en Ver.
O BIEN - Vaya a la portada del proyecto, localice el submittal en el área Mis elementos abiertos y a continuación haga clic en el submittal para verlo.
- Vaya a la herramienta Submittals del proyecto, localice el submittal que le han reenviado y haga clic en Ver.
- Revise la información del submittal y los adjuntos incluidos.
Nota
Todos los archivos adjuntos en PDF a los que haya añadido anotaciones en Procore se incluirán automáticamente en su respuesta. Consulte Revisar archivos PDF adjuntos de submittal. - Haga clic en Responder junto a su nombre en la tabla "Flujo de trabajo de submittal".
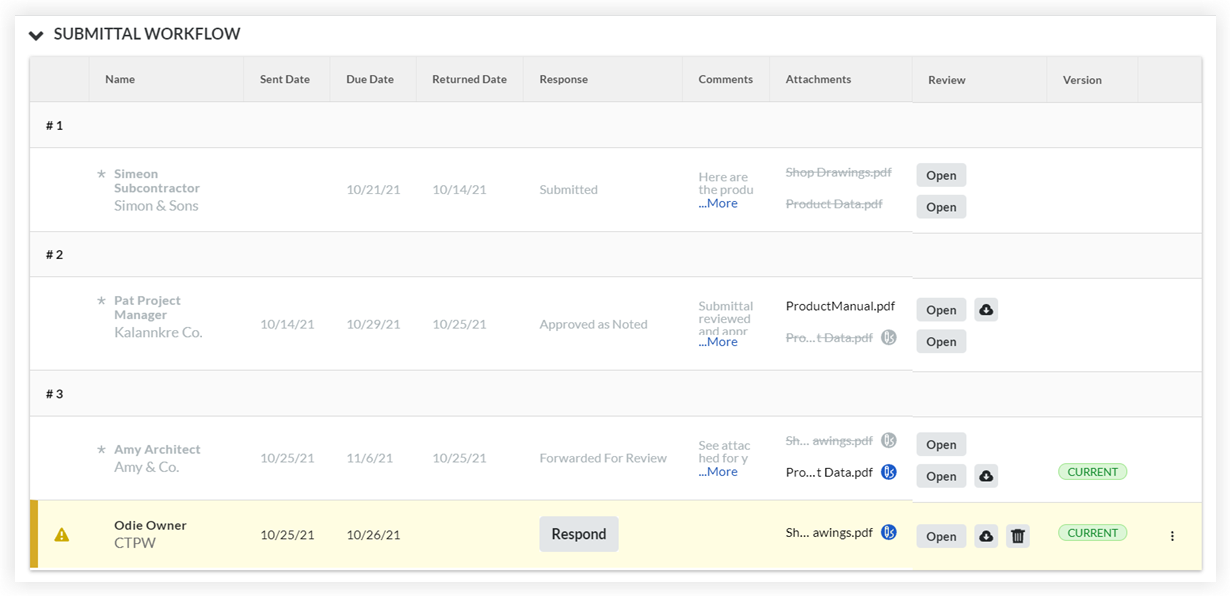
- Opcional: Adjunte los archivos adicionales que desee incluir en su respuesta.
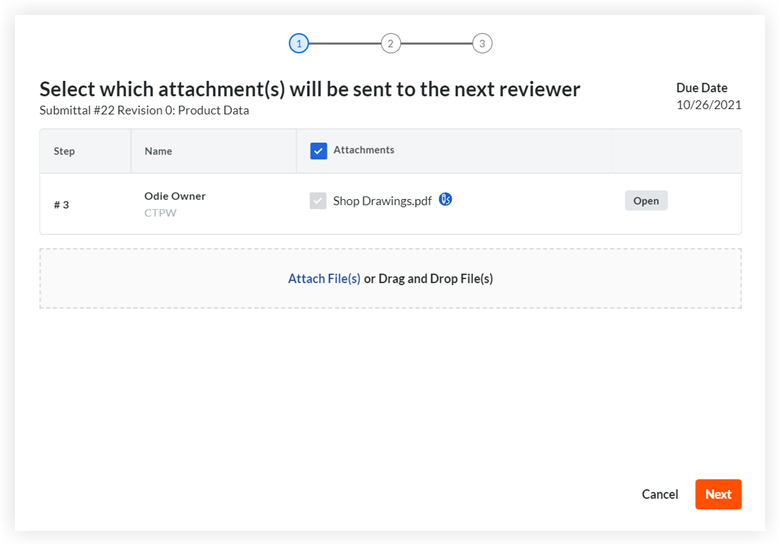
- Haga clic en Adjuntar archivos para añadir archivos desde otras herramientas de Procore o su ordenador.
- Localice y seleccione (o cargue) los archivos que desea incluir utilizando las opciones Mi PC, Fotos, Documentos o Formularios. Las opciones que vea pueden variar en función de sus permisos de usuario en el proyecto.
- Haga clic en Adjuntar.
- O BIEN
- Arrastre y suelte los archivos desde su ordenador.
- Haga clic en Adjuntar archivos para añadir archivos desde otras herramientas de Procore o su ordenador.
- Haga clic en Siguiente.
- Añada la siguiente información:
- Respuesta. Seleccione la respuesta adecuada en el menú desplegable.
- Comentarios. Opcional. Introduzca cualquier comentario que desee incluir en la respuesta.
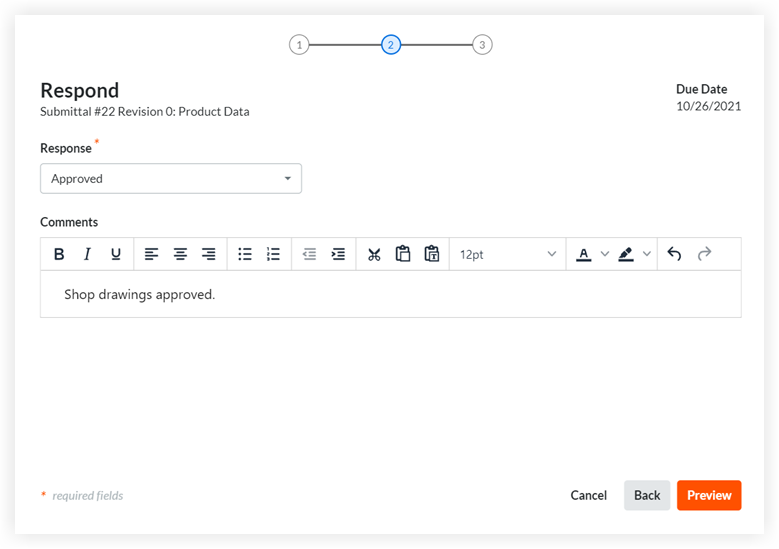
- Haga clic en Vista previa.
- Obtenga una vista previa de la información.
Sugerencia
Si hay otro paso en el flujo de trabajo de submittal, el nombre de usuario o los nombres del grupo de usuarios del siguiente paso se mostrarán en el campo "Siguiente en el flujo de trabajo". - Haga clic en una de las siguientes opciones:
- Haga clic en Responder para guardar su información y responder al submittal.
- Haga clic en Atrás si necesita cambiar la información que ha añadido.
- Haga clic en Cancelar para cerrar la ventana y regresar a la página del submittal. Nota: La información añadida antes de cerrar la ventana no se guardará.
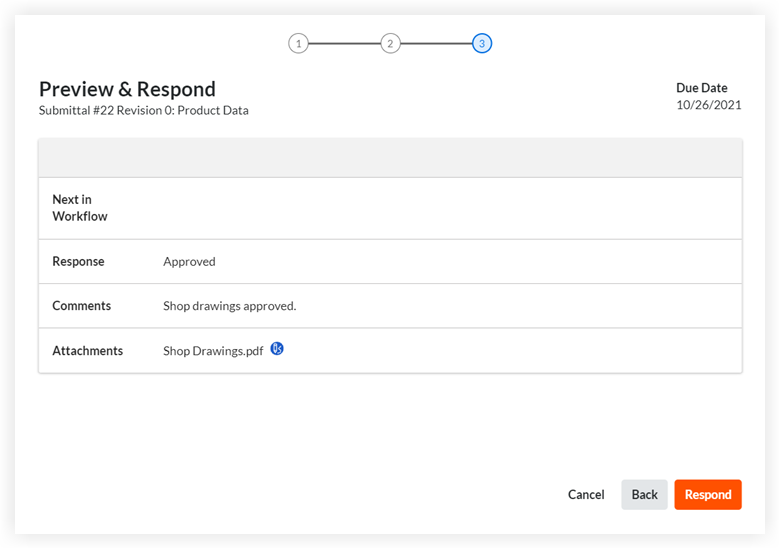
El sistema envía una notificación por correo electrónico a cualquier tipo de usuario seleccionado en la configuración de correo electrónico "Revisor responde (por flujo de trabajo)" después de guardar su respuesta. Consulte ¿Cuándo la herramienta Submittals envía notificaciones por correo electrónico a los usuarios de Procore?
La persona responsable vuelve a ser el usuario que le reenvió el submittal para su revisión y el sistema le envía una notificación por correo electrónico para informarle de que se requiere su acción.

