Importar puntos de vista a la herramienta Problemas de coordinación
Objetivo
Importar puntos de vista de Navisworks® a la herramienta Problemas de coordinación utilizando el complemento de Procore.
Contexto
La importación de puntos de vista de Navisworks® a Procore ayuda a sus equipos en la transición de utilizar un flujo de trabajo de puntos de vista a utilizar la herramienta y el complemento Problemas de coordinación de Procore. Los puntos de vista importados se crearán como problemas en la herramienta Problemas de coordinación para que se puedan seguir y gestionar en Procore.
Temas a considerar
- Permisos de usuario necesarios:
- Permisos de nivel 'Admin' en la herramienta de Asuntos de Coordinación del proyecto.
- Información adicional:
- La información desde un punto de vista se transfiere al problema creado a partir de la importación:
- El título del punto de vista se convierte en el título del tema de coordinación.
- Cualquier comentario sobre el punto de vista se transfiere al campo Descripción del problema.
- Todas las anotaciones en el punto de vista, excluidas las anotaciones en la nube, también se incluyen en el tema.
- Para evitar que se importen duplicaciones o problemas redundantes, una carpeta que ya se haya importado a través del complemento no estará disponible como opción para seleccionar en otra importación.
- La información desde un punto de vista se transfiere al problema creado a partir de la importación:
Vídeo
Pasos
- Abra la aplicación Navisworks® en el ordenador.
- Haga clic en la pestaña Procore para abrir el complemento de Procore.
- Abra el modelo desde el que desee importar puntos de vista.
- En el complemento, haga clic en el icono elipsis para abrir el menú desplegable.
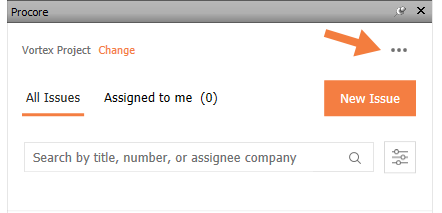
- Haga clic en Importar desde puntos de vista.
Nota: Todas las carpetas y puntos de vista se mostrarán en la ventana "Convertir puntos de vista en problemas". - Marque la casilla de verificación junto a un punto de vista para seleccionar un solo punto de vista, o la casilla de verificación junto a una carpeta que contiene varios puntos de vista.
Nota: Haga clic en Seleccionar todo para importar todos los puntos de vista. - Seleccione los siguientes campos en los menús desplegables:
Nota:Los campos con un asterisco * son obligatorios.- Estado*
- Abrir: seleccione esta opción para crear problemas que requieran acción.
- Cerrado: seleccione esta opción para crear problemas históricos que ya se hayan resuelto.
- Persona asignada
- Ubicación
- Estado*
- Haga clic en Crear.
Nota: Todos los puntos de vista se crearán como problemas en el proyecto.

