Guía de inicio: Complemento de documentos para Autodesk®
Objetivo
Saber cómo empezar a utilizar la integración de herramientas de Procore Documents con Autodesk®.
Contexto
El complemento Procore Documents para Autodesk® permite interactuar con los archivos de proyecto en las aplicaciones Navisworks®, Revit® y AutoCAD®. Esta integración ayuda a capacitar a los miembros del equipo para mantener actualizados los archivos del proyecto y reducir el riesgo de retrabajo.
Temas a considerar
- Permisos de usuario necesarios:
- Permisos de nivel "Solo lectura" o superior para las herramientas Documentos del proyecto.
Nota: Los usuarios también deben añadirse a las listas de permisos según sea necesario para archivos y carpetas privados en la herramienta Documentos del proyecto. Consulte Gestionar permisos para archivos y carpetas en la herramienta Documentos de nivel de proyecto.
- Permisos de nivel "Solo lectura" o superior para las herramientas Documentos del proyecto.
- Información adicional:
- La aplicación del complemento solo se puede instalar en ordenadores con Windows.
- Consulte la sección de preguntas frecuentes para obtener respuestas a preguntas comunes sobre el uso del complemento Documentos.
Requisitos
- Debe tener acceso a las aplicaciones de Autodesk® (Navisworks®, Revit® y AutoCAD®) con las que desee utilizar el complemento Procore Documents.
Vídeo
|
|
Pasos
Consulte los pasos para las siguientes opciones:
- Paso 1: Descargar e instalar el complemento de documentos para Autodesk®
- Paso 2: Exportar a la herramienta Documentos
- Paso 3: use el complemento de Procore en Navisworks®
Paso 1: Descargar e instalar el complemento de documentos para Autodesk®
Paso 2: Exportar archivos de Revit a la herramienta Documentos
Nota
También puede exportar archivos de AutoCAD® utilizando el mismo proceso. Sin embargo, AutoCAD exporta .dwg nativamente, y no exporta .rvt archivos.- Abra Revit® en el ordenador.
- Vaya a una vista 3D en el navegador de proyectos de Revit.
Nota: Debe estar en una vista 3D para exportar un archivo. - Haga clic en la pestaña Procore.
- Haga clic en Exportar modelo.
- Seleccione la carpeta de proyecto pertinente.
- Seleccione el tipo de archivo que desee exportar.
Nota: Si exporta DWG o RVT nativos, la exportación será el archivo completo. Si exporta IFC o NWC, se respetará la vista 3D activa. - Introduzca un nombre para el archivo o seleccione un archivo existente si desea cargar una nueva versión.
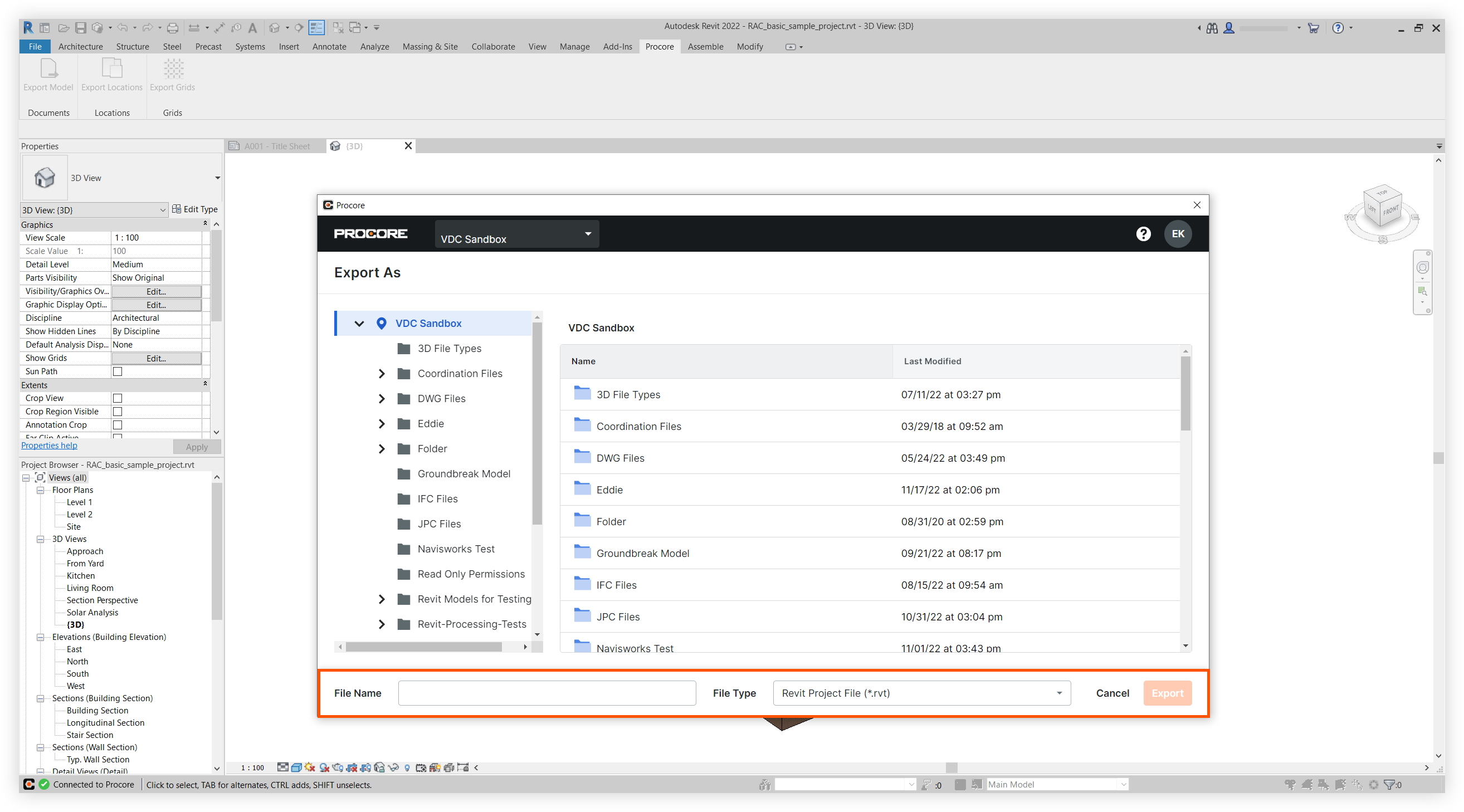
- Haga clic en Exportar.
Paso 3: use el complemento de Procore en Navisworks®
Consulte las siguientes secciones para conocer las acciones disponibles:
Abrir archivos
- Haga clic en la pestaña Procore en Navisworks®.
- Haga clic en Abrir.
Nota: Se le pedirá que inicie sesión en Procore. - Haga clic en el menú "Seleccionar un proyecto" y seleccione el proyecto en el que desee trabajar.
- Vaya a la carpeta correspondiente.
- Seleccione el archivo que desee abrir.
- Haga clic en Abrir.
El modelo se abrirá en el visor.
Anexar archivos
- Haga clic en la pestaña Procore en Navisworks®.
- Haga clic en Anexar.
- Vaya a la carpeta correspondiente.
- Seleccione el archivo.
- Haga clic en Anexar.
Guardar archivos
Si ha realizado cambios en un archivo en Navisworks®, puede guardarlo en el complemento para que el archivo se actualice en la herramienta Documentos del proyecto.
Nota: Esta opción solo está disponible actualmente para archivos federados NWF (.nwf).
- Mientras el archivo está seleccionado en la pestaña Procore, haga clic en Guardar.
- Vaya a la carpeta del proyecto.
- Introduzca un nombre para el archivo actualizado en el campo Nombre de archivo.
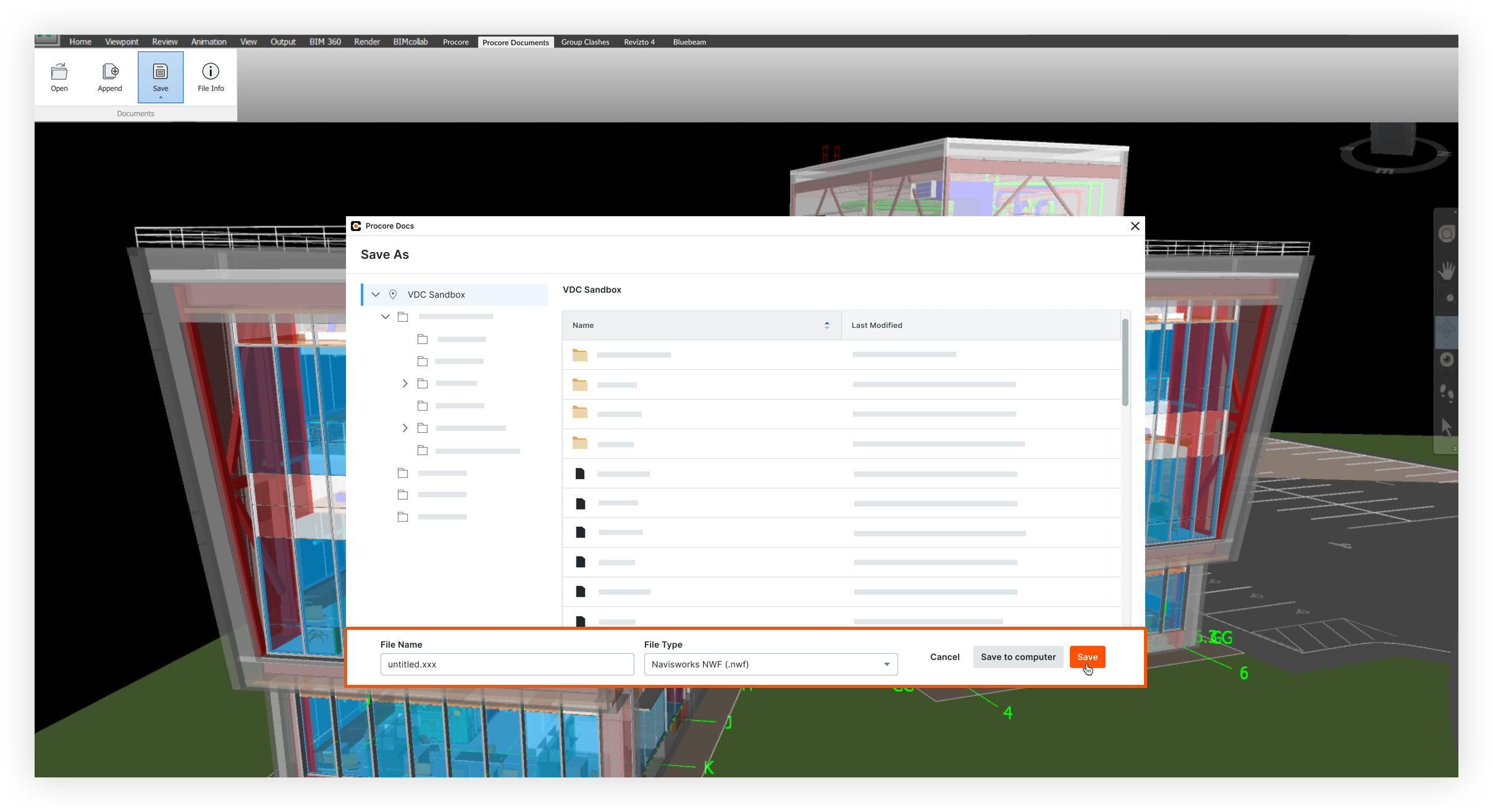
- Haga clic en Guardar.
El archivo se guardará como .nwf archivo en Procore. También puede hacer clic en Guardar en el ordenador si necesita guardar una copia en el ordenador.
Ver información de archivo
La ventana Información de archivo muestra información importante para los archivos que ha abierto en el proyecto. Si alguien carga una nueva versión del archivo, verá una notificación y podrá actualizar a la última versión del archivo.
- Haga clic en Información de archivo para abrir la ventana.
Cuando un proyecto recibe una actualización, aparece un botón de actualización.
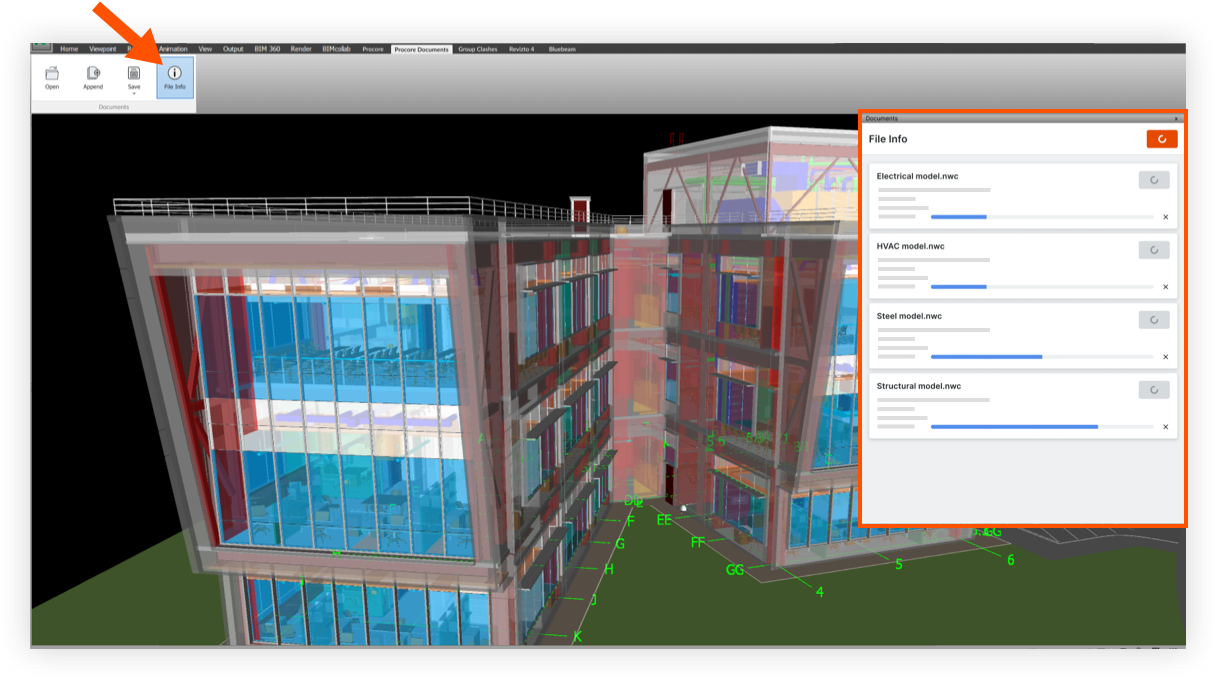
- Haga clic en Actualizar para ver la última versión.
PREGUNTAS FRECUENTES
¿Qué formatos de archivo se admiten en la integración?
La integración admite los siguientes tipos de archivos para las acciones disponibles:
- Abierto: 3dm, 3ds, asm, CATPart, CATProduct, cgr, cv7, dlv3, dri, dwf, dwfx, dwg, exp, fbx, g, ian, ifc, iges, igs, ipj, ipt, jt, hombre, modelo, neu, nwc, nwd, nwf, pdf, prj, prp, prt, prw, rvm, rvt, sab, sat, sesión, skp, sldasm, sldprt, paso, stl, stp, wrl, wrz, x_b
- Anexar: dwg, ifc, nwc, nwd, rvt
- Guardar: nwf
- Exportar:
Nota: Para exportar a .nwc, necesita tener NWC Export Utility instalado en el ordenador.- AutoCAD®: dwg, dwf, dwfx, nwc y pdf
- Revit®: rvt, ifc, nwc
¿Qué sucede si deseo guardar un proyecto que contiene un modelo de Procore DocUments y mi equipo local?
Actualmente, Procore no admite guardar un archivo * .nwf cuando tiene una combinación de modelos abiertos desde Procore Documents y su máquina local. Le pedirá que guarde todos los archivos locales en la nube de Procore y luego vuelva a cargar el modelo desde Procore Documents.
¿CÓMO CREO UNA NUEVA VERSIÓN DE UN ARCHIVO AL EXPORTAR?
Asegúrese de haber seleccionado la misma extensión, seleccione el archivo cuya versión desee y, a continuación, haga clic en Exportar. Guardará automáticamente una nueva versión en Documentos de Procore. Si escribe el mismo nombre, se versionará automáticamente, siempre que sea la misma extensión.
SI GUARDO UN NWF LOCALMENTE, ¿MANTENDRÁ LOS ENLACES A LOS DOCUMENTOS DE PROCORE?
Sí, mantendrá todos los enlaces a los documentos de Procore.
¿QUÉ TIPO DE IFC SE ESTÁ EXPORTANDO?
IFC 4 - Vista de transferencia de diseño.
¿CÓMO EXPORTO DIFERENTES COORDENADAS PARA MI NWC FUERA DE REVIT?
En la configuración, puede cambiar las coordenadas de "Interno" a "Compartido" antes de exportar.
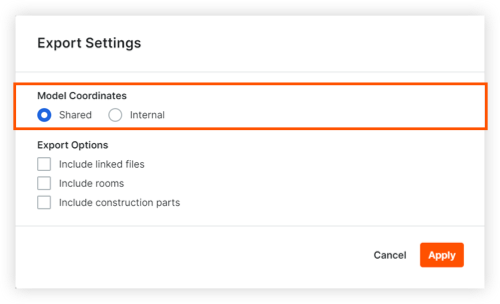
¿Qué productos CAD se admiten?
Productos AutoCAD® que incluyen:
- AutoCAD Electrical
- AutoCAD Mechanical
- Escritorio arquitectónico
- Inventor profesional
- Inventor Profesional para Sistemas Enrutados
- Inventor Profesional para Simulación
- Inventor Series
- OEM de AutoCAD
- AutoCAD
- Autodesk Civil
- Autodesk Civil 3D
- Land Desktop
- AutoCAD Map 3D
- AutoCAD MEP
- AutoCAD Plant 3D
- ID de AutoCAD P & - 2D
¿Qué información se mostrará en la barra de estado del complemento?
La barra de estado (en la esquina inferior izquierda del complemento) muestra los siguientes estados:
| Icono | Estado | Descripción |
|---|---|---|
| Conectado a Procore | Está conectado a Procore Documents y se le notificará cualquier actualización. | |
| Versión de modelo más reciente disponible | Debe abrir la ventana Información del archivo para actualizar los modelos del proyecto. | |
| Se requiere actualización del complemento de Procore | Haga clic en Abrir o Anexar para descargar la nueva versión del complemento. | |
| No conectado a Procore | No está conectado a Procore Documents y no se le notificará ninguna actualización. |

