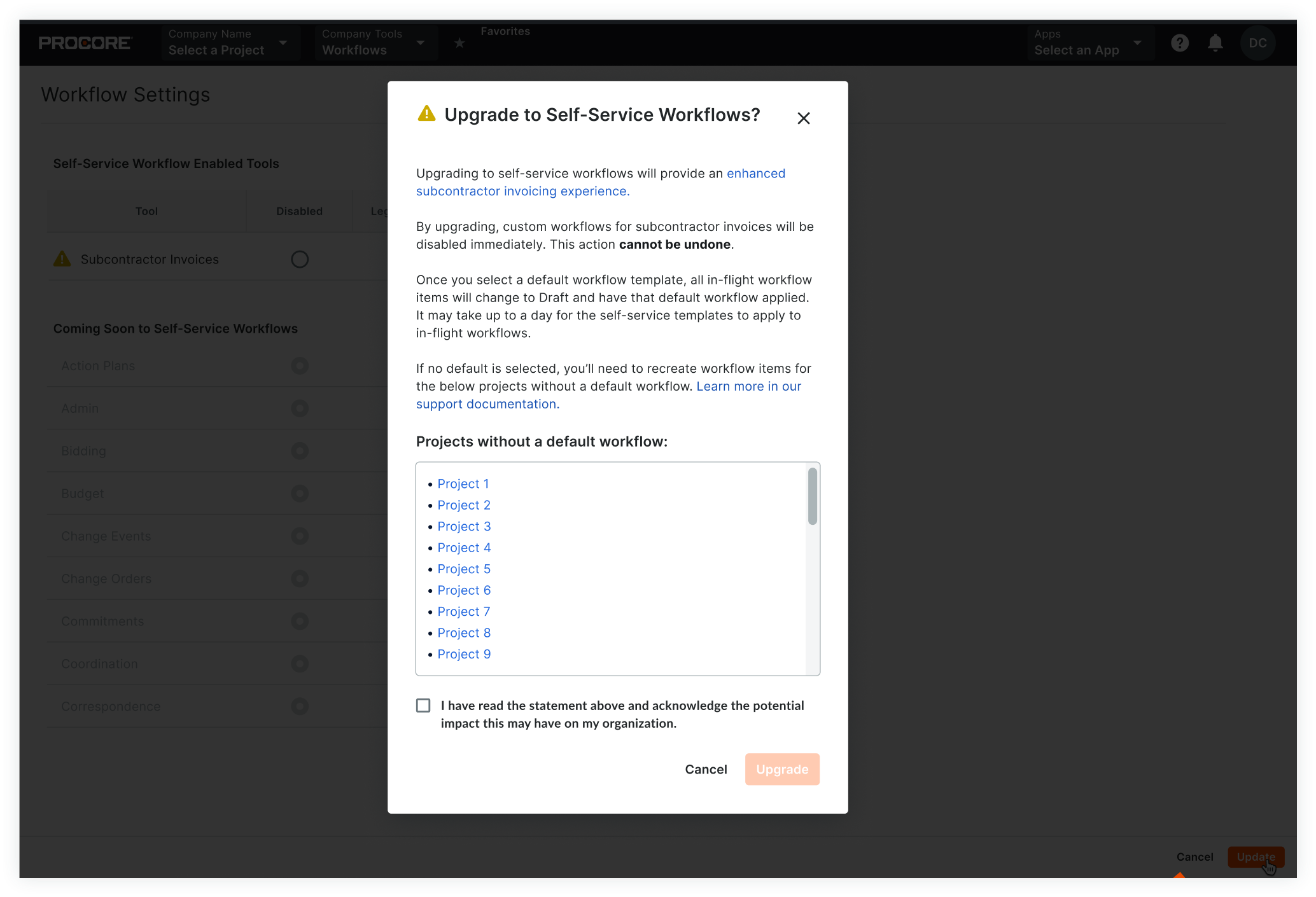Haga la transición de su empresa a Flujos de trabajo de autoservicio
Objetivo
Atención
Este artículo describe los pasos para la transición entre flujos de trabajo heredados y de autoservicio. Antes de migrar los flujos de trabajo de su empresa de heredados a autoservicio, se recomienda encarecidamente que comprenda las diferencias entre las dos versiones de la herramienta Flujos de trabajo. Antes de continuar con la migración de la herramienta Flujos de trabajo, consulte el siguiente artículo: ¿Cuáles son las diferencias entre los flujos de trabajo heredados y de autoservicio?Si su empresa ha contratado previamente al equipo de soluciones personalizadas de Procore para desarrollar un flujo de trabajo personalizado (heredado) para una (1) o más herramientas de Procore, debe migrar al motor de flujo de trabajo de autoservicio para cada herramienta de Procore individualmente. Si NO ha creado previamente flujos de trabajo en el motor heredado, aún tendrá que pasar por el proceso de actualización para usar el motor de autoservicio. Revise este tutorial para ayudarlo con su transición del entorno de flujo de trabajo heredado de Procore a la nueva herramienta de flujos de trabajo de autoservicio.
Para conocer las diferencias entre el motor heredado de Procore y su nuevo entorno, lea ¿Cuáles son las diferencias entre el autoservicio y los flujos de trabajo heredados?
Importante
Algunas cosas importantes que debe tener en cuenta a medida que realiza la transición:
- Una vez que una herramienta ha pasado de heredada a autoservicio, sus plantillas de flujo de trabajo v1 existentes ya no estarán disponibles y deben reconstruirse en la herramienta de flujos de trabajo de autoservicio.
- Al actualizar, las plantillas de flujo de trabajo personalizadas existentes para facturas de subcontratista, compromisos y contratos principales se desactivan inmediatamente. Esto no se puede deshacer.
- Una vez que seleccione una plantilla de flujo de trabajo predeterminada, Procore cambia el estado de todos los elementos de flujo de trabajo en curso Borrador y aplica el flujo de trabajo predeterminado. Procore puede tardar hasta un (1) día en aplicar las plantillas de autoservicio a sus flujos de trabajo en curso.
- Cada herramienta se puede actualizar a autoservicio individualmente para que algunas herramientas puedan permanecer en la versión heredada
Temas a considerar
- Permisos de usuario necesarios:
- Permisos de nivel "Administrador" en la herramienta Flujos de trabajo de nivel de empresa.
Requisitos
- Su empresa debe utilizar estas herramientas de Procore:
- Para crear órdenes de compra y contratos de subcontratista, la herramienta de compromisos a nivel de proyecto
- Para administrar las facturas de subcontratistas, la herramienta Facturación de nivel de proyecto.
- La cuenta de Procore de su empresa debe garantizar lo siguiente:
- La empresa tiene una licencia válida para las herramientas de Finanzas del proyecto de Procore.
- También debe elegir estas opciones:
- Debe optar por la experiencia beta de facturación de subcontratista rediseñada de Procore. Para obtener más información sobre esta experiencia, consulte Gestión financiera: vistas de nuevo administrador y colaborador para la facturación de subcontratistas.
- Debe optar por la experiencia rediseñada de Procore para la herramienta Pedidos de nivel de proyecto. La experiencia de flujos de trabajo v2 requiere que utilice la nueva orden de compra y la experiencia de subcontratación. Para obtener más información, consulte Project Financials: (Beta) Modernized Experience for Commitments.
Pasos
- Vaya a la herramienta Flujos de trabajo de nivel de empresa.
- Lea y acepte el Acuerdo de Participante Beta.
- Haga clic en Configuración
 .
. -
Haga clic en Enviar solicitud en el banner en la parte superior de la página
Nota: Si no ha utilizado previamente flujos de trabajo heredados, vaya al paso seis (6).
- Una vez que su empresa haya sido aprobada para la transición de v1 a v2, puede revisar la lista de herramientas de Procore y su versión actual de flujo de trabajo en la
 página de configuración de flujos de trabajo.
página de configuración de flujos de trabajo.
Nota
- Si una herramienta de Procore utiliza la versión heredada v1 y se puede actualizar a la nueva versión v2, Procore muestra un botón Actualizar en la columna "Actualizaciones".
- Al habilitar esta función, se actualizará su experiencia de flujo de trabajo para la herramienta seleccionada. Los flujos de trabajo en curso volverán a Borrador y se aplicará una nueva plantilla una vez que se seleccione un flujo de trabajo predeterminado. Esta transición no se puede deshacer.
- Puede optar por actualizar una herramienta a autoservicio y dejar otras herramientas en la versión heredada
- Haga clic en Actualizar junto a la herramienta que desee migrar a autoservicio.
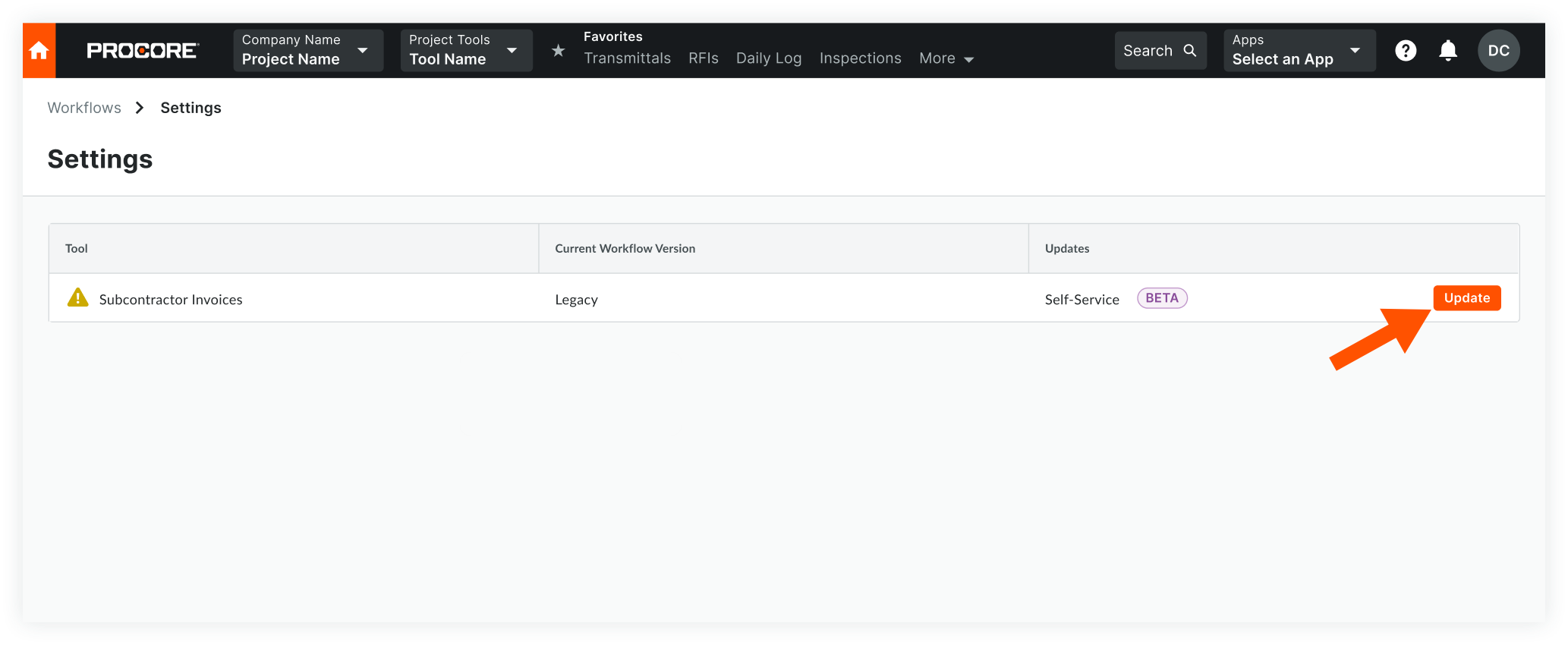
- Revise la lista de proyectos a los que no se han aplicado flujos de trabajo predeterminados.
- Lea y acepte la declaración en Procore. Si está listo para continuar, haga clic en Actualizar.